Skapa och skicka till medlemsföretag (MailChimp)
Från FGS webbplats finns det två alternativa sätt att skicka mail. Det som lanserades först (AcyMailing) har en begränsning i antal skickade mail per dag (500/dag), men har i gengäld ett mer integrerat gränssnitt där det är möjligt, för inloggade administratörer, att skicka mail direkt från webbplatsen.
Det andra alternativet har inga begränsningar i antal mail som skickas, men då skickas mailen från Webbplatsens backend (Joomla) och maillistor administreras från en extern webbplats (MailChimp).
Instruktioner om hur man använder det första alternativet (Acymailing) återfinns där funktionen startas, d.v.s. under ”Administration” för respektive företagsgrupp.
Hur man använder det andra alternativet beskrivs här.
Skapa Mail i Mailchimp
Från menyvalet till vänster, välj: logga in till Backend.
Detta kommer att öppna en ny flik i er webbläsare där ni skall logga in till systemets administrationsverktyg (även kallad Backend).
Logga in med samma användare och lösenord som du använder för din administratör roll.
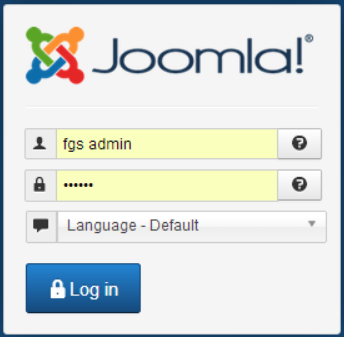
Det administrativa verktyget för systemet öppnas och dess kontrollpanel är det första som visas.
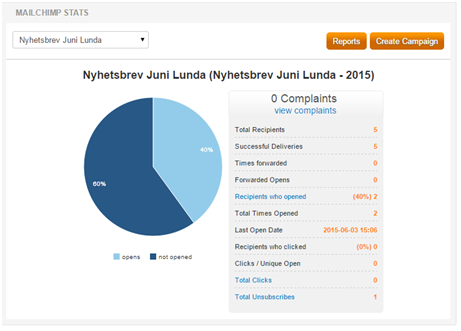
Från denna sida (Kontrollpanelen) startas nu processen för att skapa ett mail till en större grupp mottagare. Dessa mailutskick kallas ”Mail Campaigns” och ett sådan startas genom knappen: Create Campaign. Detta är en genväg till menyvalet/funktionen ”CreateCampaign” som ligger under menyval: Components > Newsletter> Campaigns och dess knapp ”Create Campaign”.
D.v.s. likaväl som att starta från Kontrollpanelen så kan man även öppna detta menyval.
Från kontrollpanelen kan man också se resultat från tidigare mailutskick, antingen genom att välja en kampanj i dropdownlistan eller knappen ”Reports”
Instruktion för att skicka mail:
Tryck på knappen Create Campaign.
Nästa steg är att ge denna Campaign ett namn och det tillhörande mailet ett Subjekt/Rubrik.
Det görs i första fliken ”Main Settings”.
Här sätts även namn och mailadresser för det utskickade mailet.
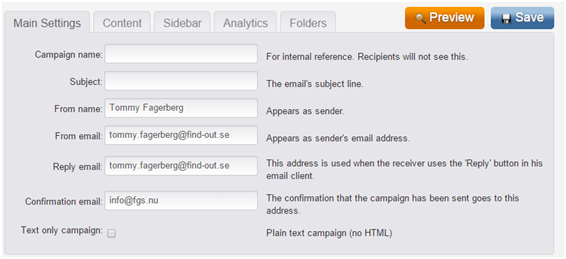
Nästa flik ”Content” innehåller själva mailtexten som alltid baserar sig på en mall.
Börja med att välja den mall som stämmer med den företagsgrupp som mailet är tänkt att skickas från.
Editorn skiljer sig lite från den som används för övriga delar i systemet, men funktioner för vanlig texthantering är tydliga och fungerar på samma sätt.
Bildhanteringen startas från en knapp (Insert/edit image), eller menyval Insert> insert Image
Använd fliken ”Upload Now” för att ladda upp bilden. Var sedan noggrann med att välja bilden som just blivit uppladdad innan ni klickar på ”Insert”.
Under texteditorn så finns det möjlighet att välja en redan skapad artikel att lägga till utskickat. Här kan man först söka efter artiklar från webbplatsen och sedan välja hur de skall visas. De förinställda valen fungerar bra, så det enda man behöver göra är att klicka för de artiklar som man vill ta med.
Nästa flik ”Sidebar” är till för att lägga text (funktioner) i mailets vänstra marginal. Här kan man med fördel använda den första kryssboxen ”Table of content” om man valt flera artiklar i förgående steg. Om inte, så låter man denna flik vara orörd.
Nästa flik ”Analytics” används ej, så gå vidare till ”Folders”. Här bör ni alltid välja en lämplig folder att spara ert mail i. Om inget lämpligt finns så skapas ett genom den undre textboxen.
När ni gått igenom alla flikar trycker ni slutligen ”Save”
Nu visas den sida varifrån mailet skickas ut.

I rutan ”Campaign Options” väljer ni en mottagarlista och i rutan ”Send Campaign Test” så skriver ni in en lämplig adress för ett testutskick.
I rutan ”Send Campaign Test” så är rutan för ”testutskick” ifylld, detta då det är en bra ide att skicka ett test innan det riktiga mailet går ut. Denna kryssruta måsta avmarkeras innan man skickar det riktiga mailet.
Efter att testutskick är avmarkerat så används knappen ”Send” för att skicka mailet.
Skapa mottagarlista i Mailchimp
För att skapa en mottagarlista så skall man logga in till MailChimp, detta görs så här:
Gå till http://mailchimp.com/
Logga in med: tommy.fagerberg@find-out.se Password: (Skickas separat per sms)
Nu öppnas Mailchimps kontrollpanel där en översikt ges på de senaste utskicken.
Från menyval ”Lists” skapas en lista.
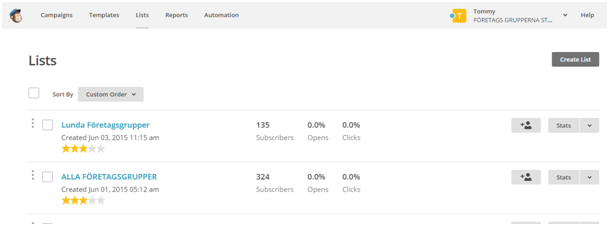
Tryck sedan på ”Create List”
På frågan som dyker upp så väljs återigen ”Create list” och sedan fylls formuläret i för denna lista.
Hjälpen som finns att tillgå (uppe i högra hörnet) är mycket bra och om något är oklart så läs gärna denna.
När listan är skapad så skall man lägga till mottagare. Detta görs antingen en och en eller via en import från Excel.
Först skall en Excel lista skapas med mailadresser som första kolumn. Övriga kolumner till vänster bör innehålla Förnamn, Efternamn, Företag, etc. Men det räcker gott med Företagsnamn.
Från Excel importeras listan så här:
Öppna återigen menyval ”Lists”
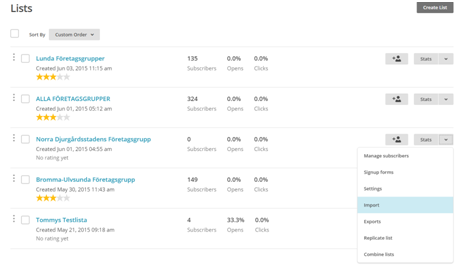
Använd dropdown menyn vid den lista som skall uppdateras och välj ”Import”
Välj sedan "Copy/Paste from Excel"
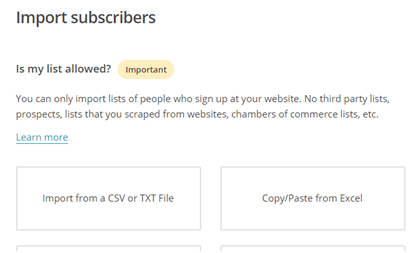
Från Excel arket kopieras nu de kolumner som skall importeras. (markera och använd Ctrl+C eller ”Kopiera”).
Gå tillbaka till Webbsidan och klistra in detta i fältet.
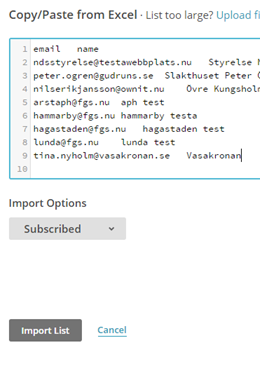
Tryck sedan ”Import list”
Nu visas kolumn för kolumn och här skall man beskriva hur kolumnen skall läsas in.
Första kolumnen matchas med Mailadress, tryck då på”Save” för att gå till nästa kolumn.
Från ”Make Selection” väljs ett lämplig kolumn namn, eller så skapas ett nytt genom ”New Column Name” (också i Selection listan).
Här kan man skapa ”Företag” och sedan klicka ”Save” (Möjligen så visas detta kolumn namn inte, men det går ändå bra att fortsätta)
Tryck sedan ”Complete Report” för att importera detta.
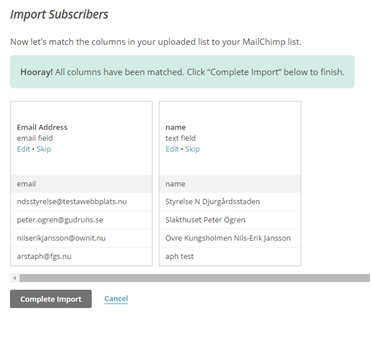
Nu är listan klar att användas från Webbplatsen.