Enklast Möjliga Flöde.
I sin enklaste form följer skapandet av en artikel dessa steg:
- Tryck på knappen "Nytt" under listan med nyheter, så att editorn öppnas.
- Skriv en rubrik och en text i det stora fältet nedanför (texteditor).
- Byt flik till "Publicera" och kontrollera om förvald Kategori (FGS/FG) är korrekt.
- Om inte, byt kategori eller lägg till flera.
- Tryck på knappen "Spara och Stäng"
För extra hjälp, notera att alla fält har en kort beskrivning om ni sätter musen över dess namn.
Detaljerad beskrivning
Fliken Redaktör (från engelskans Editor..)
Rubrik: Skriv en rubrik för artikeln. Den stil rubriken får kommer att följa webbplatsens standard och går därför inte att förändra.
Alias: Är det namn som artikeln får internt i systemet och som även kommer att synas i artikelns url. Om rubriken är väldigt lång kan möjligen Alias skrivas in manuellt, annars är det automatiskt genererade namnet att föredra.
Texteditor: Här skrivs artikelns text, Flera funktioner finns för att skapa texten med olika textstilar, bilder, tabeller, etc.
För att snabbt komma igång finns en kortare beskrivning (lathund) längst ner på denna sida.
Fliken Publicera
Kategori: Kategori är förvald till den som är aktuell för sidan, men om nyheten skall publiceras för flera FG så kan man här ändra valet genom att klicka i rutan och välja flera FG, eller ta bort tidigare val genom krysset i övre hörnet.
Artikel Kategori, är en grundläggande funktion i systemet. All text som webbplatsen består av är strukturerad genom dessa kategorier och det ger bland annat möjlighet att ge olika rättigheter för användare samt avgränsa eller dela information i systemet
- i detta fall mellan FGS och de olika Företagsgrupperna (FG).
Författar alias: Kan användas om nyheten skall få ett annat namn än t.ex. FGS admin som "Publicerad av".
Status: Den status som nyheten kommer att få då den sparas: (Publicerad/ Avpublicerad/ Arkiverad/ Borttagen). Om det förvalda Publiceras inte byts ut (och utan att speciella datum anges under detta fält) så kommer nyheten att visas direkt efter att den sparats.
Om Avpublicerad väljs så kommer nyheten bara att visas för administratörer och kan då återfinnas under den plats som den lagrades ("Hem"-sida eller under "Nyheter").
Härifrån kan administratören återigen öppna nyheten och därefter ange Publicerad för att visa den till samtliga besökare.
Utvald: Denna funktion är i dagsläget inte implementerad i systemet och skall därför inte användas. Om den tas i bruk så kan man genom att sätta en nyhet till utvald, få den att visas på valda platser på Webbplatsen, t.ex om man vill belysa just denna nyhet.
Publicera: Används tillsammans med ovan Status, ange "publicerad" i ovan fält och ett datum i detta fält, så kommer nyheten att publiceras just då.
Avpublicera: Fungerar tillsammans med ovan fält, eller enskilt. Gör det motsatta mot ovan fält, d.v.s. ange ett datum och nyheten kommer då sluta att visas för besökarna.
Åtkomst: Bör ej ändras! För Nyheter så är det troligen aldrig intressant att skapa klassificerad information, med Åtkomst kan man göra så att denna nyhet enbart visas för vissa påloggade användare.
Avsluta
Spara och Stäng: Används för att spara nyheten. Detta kommer att leda dig till FGS hemsida där du får ett meddelande att nyheten är skapad.
Stäng: Stänger funktionen utan att spara något innehåll.
Texteditor - enkel lathund
De flesta funktioner som finns i editorn går att jämföra med de som man hittar i MS Word eller andra texteditorer, men eftersom denna editor skapar HTML strukturerad text, så kan funktionerna ibland kännas lite krångligare att använda.
Här presenteras de mest intressanta knapparna/ funktionerna räknade från övre vänstra hörnet (D.v.s. alla är inte presenterade!):

Första raden
Help: Den engelska hjälptext som följer med texteditorn. För de som vill lära sig editorn från grunden så ger denna den mest detaljerade hjälpen.
Remove Formatting: Om ni har skapat er text genom "Cut'n'Paste" från annan källa och vill få denna text ren från dess formattering, d.v.s. följa standard på denna webbplats - Markera all text och tryck här.
(Fungerar i många fall men inte alla. Ett annat sätt är att först kopiera texten till en ren textditor, typ Notepad, och sedan klippa in txten därifrån)
Paragraph (Rullgardinslista): Här väljer ni om ni skall skriva en underrubrik i texten eller ren löpande text. Underrubriker följer standard, om annan stil vill fås används Font family tillsammans med size och färg. Observera Paragraph är det som skall användas för löpande text.
Insert/ Edit Image: Lägg till en bild i texten. Denna funktion är komplex och beskrivs mer i den engelska informationen.
Men om man följer dessa steg så kommer man riktigt långt:
Förbered den bild som skall användas på er lokala PC, se till att det är en JPG om det är ett fotografi och gärna en PNG/GIF om den är tecknad eller ren text.
Försök få storleken på bildfilen så liten som möjligt (100-300kb). Allt större än 1 Mb kommer att ta tid att ladda och gör nyhetssidan långsam att få upp.
Börja med att trycka på knappen Insert/ Edit Image (tavlan), i Popup fönstret använder ni sedan trädvyn längs ner till höger för att välja rätt mapp att lägga bilden i. För: FGS: FGS/Nyheter, För FG: ex. FG-Grupper/Bromma/Nyheter. (se bilden)
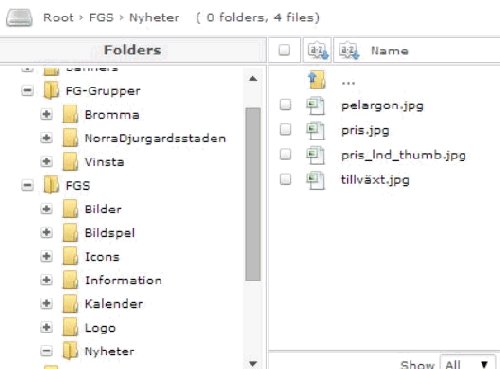
Använd knappen Upload för att ladda upp bilden till systemet.
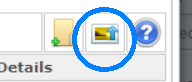
Därefter är det viktigt att återigen markera den fil som just laddats upp (i den mittersta kolumnen).
Efter det är det lämpligt att ange "Alignment" från dropdown listan som ligger en bit ovanför. Detta gör att bilden kan läggas till höger, vänster, över, eller under texten.
Med Alignment är det även lämpligt att använda "Margin", detta gör att texten inte lägger sig direkt mot bilden utan att man får ett litet mellanrum. Skriv lämpligen 5 eller 10 i denna ruta.
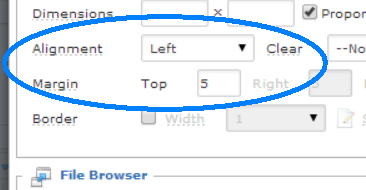
Klicka Insert och bilden läggs till texten i editorn.
Slutligen justeras bildens storlek och nu går det även att använda Windows standard funktioner (Ctrl+X och Ctrl+V) för att flytta bilden.
Övriga knappar på övre raden: Dessa bör kännas igen från MS Word eller annan editor som ni använt.
Observera att det finns flera varianter/utseende på list (bullets) rader. Om Fullscreen eller Preview mode används
- kom ihåg att trycka på dessa knappar igen för att komma tillbaka till normal läge!
Andra raden
Font Family och Size: Det enda som bör sägas här är att inte variera allt för mycket från standard, om alla nyheter har olika stil så kan Nyhetssidan kännas oprofessionell, bättre då att diskutera fram nya standarder med systemägaren.
Övriga knappar på andra raden: Håll musen ovanför dessa knappar och läs dess korta beskrivning så känns nog detta bekant och ni förstår hur att använda dom.
Tredje raden
Insert a new table: Skapa en tabell. Notera att man ur dropdownlistan enkelt kan skapa en tabell med önskat antal antal rader och kolumner.
Det är även tabell knappen som ger möjliget at sätta färg på celler och ramar för tabellen.
Övriga knappar på tredje raden: Mestadels funktioner som gäller för vald tabell och avslutningsvis ett antal funktioner som mera är att betrakta som funktioner för super-admin / HTML kodare.
Fjärde raden
Spellcheck: Bör var påslagen! Spellcheck använder Googles spellchecker och kan möjligen vara obrukbar på vissa plattformar/ webbläsare.
Link: Markera det ord (eller länk) som skall bli en klickbar länk. Tryck på denna knapp och ett nytt fönster visas. Skriv in (eller kopiera) en hel webbadress i fältet "url" (inkludera http://). För att få länken att öppnas i ett ny flik välj i nedre delen Target = "Open in new window". Om inget val görs så blir detta valt automatiskt, så det är snarare om länken skall använda samma flik som valet ska bli "Parent".
Unlink: Markera det ord (eller länk) som är en klickbar länk. Tryck på denna knapp för att ta bort länken.
Insert Anchor: Möjligen intressant om Nyheten är på flera 100 rader. Genom dessa ankare kan man då hoppa i texten.