För att sända mail till flera medlemsföretag används AcyMailing som är en applikation skapad för att automatisera nyhetsmail till webbprenumeranter.
Applikationen innehåller en mängd olika funktioner för att skapa och hantera prenumeranter, skapa mail utifrån mallar, kontrollera statistik, med mera.
Beskrivning till dessa funktioner finns i den hjälp som är inkluderad i applikationen, men då den är lång och detaljerad, så finner ni här en lathund som kort förklarar hur man skapar användare och maillistor med AcyMailing.
Mail användare och företagsregister.
En användare i AcyMailing är en kopia av den post som finns lagrad i medlemsregistret.
I AcyMailing är mailadressen fundamental och poster som saknar detta läggs inte upp och det är även detta som används som den unika nyckeln för posten. Namnet på användaren behöver däremot inte vara unikt vilket gör att ett företag (d.v.s. en användare) kan förekomma flera gånger med olika mail adresser. Denna egenskap gör att vid import kan ett företag läggas upp flera gånger om mail adressen har ändrats sedan tidigare import, och detta bör kontrolleras efter varje import (beskrivs närmare i senare texten)
När maillistor sedan skapas för dessa användare så används dock företagsregistrets attribut för att filtrera användare på bransch eller företagsgrupp, etc.
Lathund – Skapa användare
Från menyvalet till vänster, välj: logga in till Backend.
Detta kommer att öppna en ny flik i er webbläsare där ni skall logga in till systemets administrationsverktyg (även kallad Backend).
Logga in som: fgs admin med aktuellt lösenord.
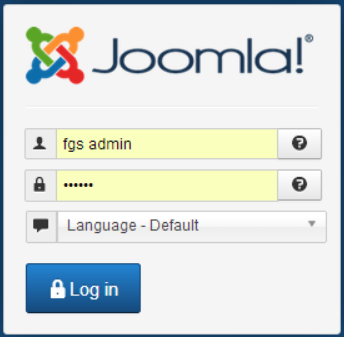
Det administrativa verktyget för systemet kommer nu att öppnas.
För att hantera mailutskick (Nyhetsmail) så öppnas AcyMailing från huvudmenyn:
Components > AcyMailing. (se nedan)
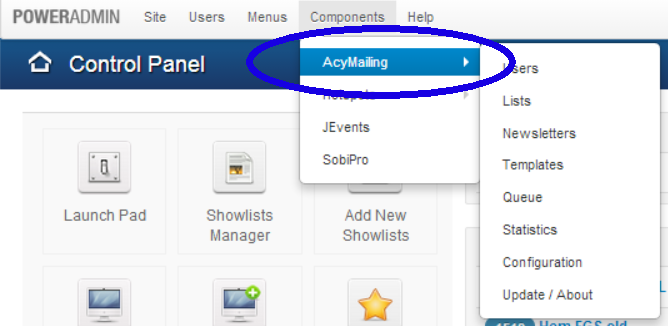
(Då ni känner till funktionen bättre, går det att välja Components > AcyMailing> Users)
Nu öppnas applikationen Acymailing, som har ett antal grundfunktioner.
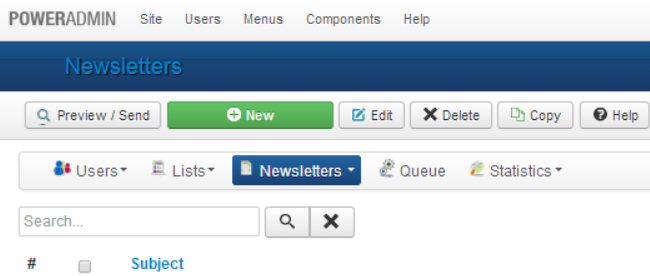
Här följer här en kortare presentation av det ni ser.
Help: Hjälpen i applikationen är situationsanpassad och ger hjälp till det som syns på skärmen just då man trycker på den (och stängs genom att trycka på den igen).
Från denna hjälp kan man lära sig mycket mer än vad denna lathund beskriver.
Notera att texten går att ändra till svenska, men att engelska är att rekommendera då den svenska översättningen inte är den bästa.
Users: Här hanteras alla användare (prenumeranter) som kan få mail från applikationen.
Lists: Här hanteras alla listor där användare kan ingå.
Ex. ”Alla Företag i Bromma-Ulvsunda”, ”Bank och Försäkring”, etc.
Newsletters: Här skapas och skickas mail (nyhetsbrev). Beskrivs mer i detalj längre ner.
Queue: Här ser man alla de mail som ligger på kö att skickas iväg.
Alla mailtjänster har begränsning i hur många mail de skickar per timme, detta mycket p.g.a. problem med spam och rena kapacitetsbegränsningar hos leverantörerna.
Därför skickar Acymail ut mailen i paket om 75 stycken var 15:e minut.
Det sista menyvalet är Configuration och bör enbart hanteras av behöriga system administratörer.
Alla funktioner som finns i den lodrätta menyn speglar mestadels de som ligger i den vågrätta, men nu med en kortare presentation. Som ni ser har applikationen mycket mer att erbjuda än enkla mailutskick vilket möjligen kan bli aktuellt i framtiden.
Importera användare
Från menyn välj: Users > Import för att importera användare.
Välj sedan fliken SobiPro.
De förvalda alternativen för Categories, E-Mail och Name behöver inte ändras, så för att importera nytillkomna användare klickar man på: Import
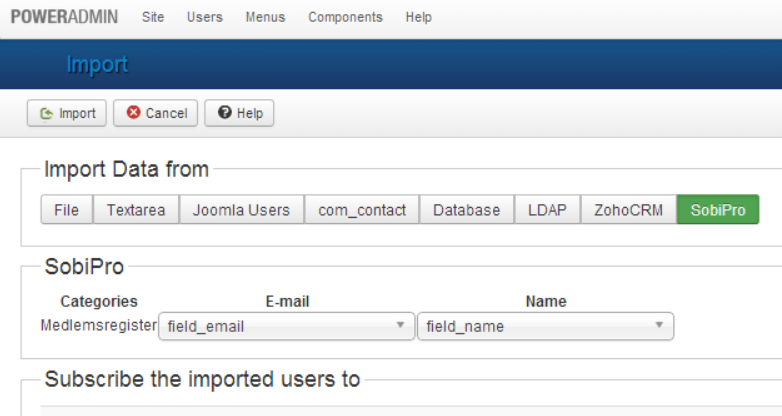
Funktionen för import jämför medlemsregistret och de användare som redan finns upplagda i AcyMailing och när den hittar en företagsnamn med en mailadress som inte tidigare är skapad som användare, så görs det nu.
Eftersom mailadressen är den unika nyckeln så anser AcyMailing att en användare är ny då denna inte går att hitta, d.v.s. om företagets emailadress har ändrats sedan tidigare import så kommer en ny post att läggas upp med samma företagsnamn. Detta måste nu kontrolleras för de poster som importeras annars kommer flera mail gå iväg till dessa företag.
En kontroll utförs enkelt genom att sortera användare på deras namn och sedan leta efter dubbletter.
Skapa maillista
Från den sida som först visas då AcyMailing öppnas, välj: Lists
Nu visas funktionen för att skapa listor. Välj: New
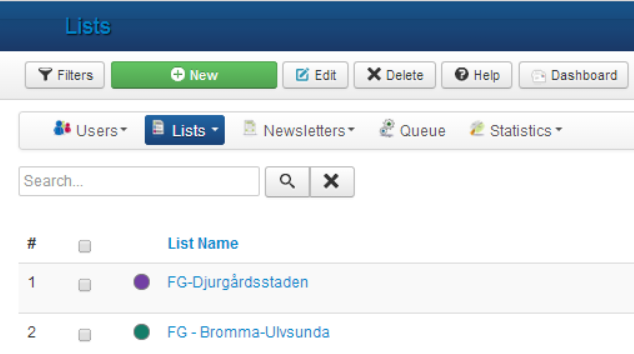
Ge listan ett namn (överst) och definiera sedan vilka FG administratörer som skall få använda denna lista (underst).
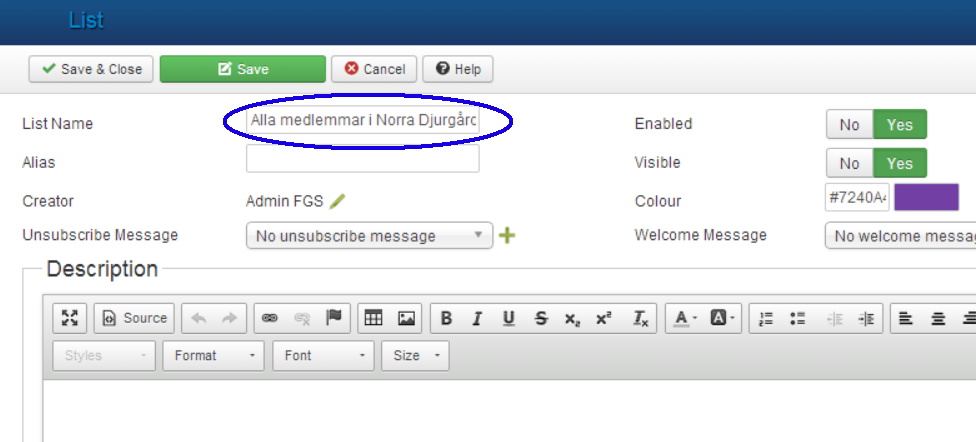
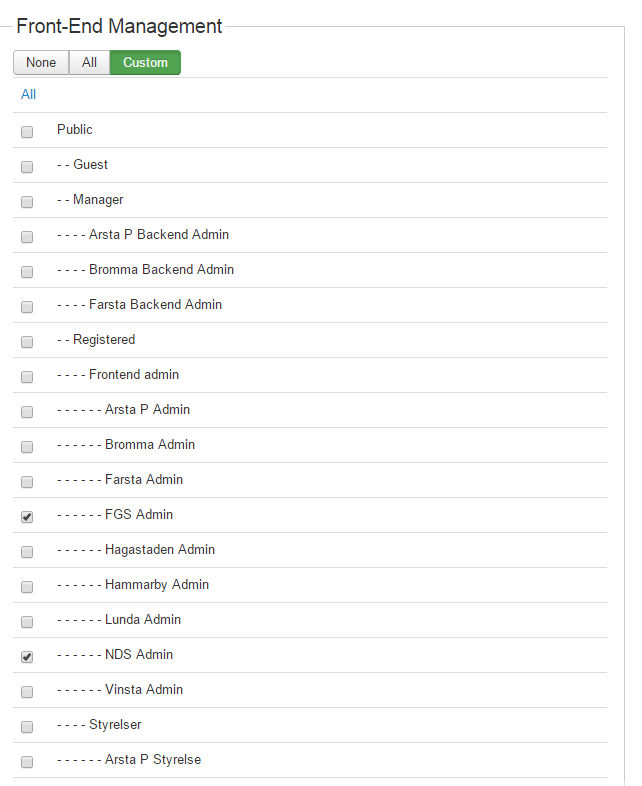
I Front-End Management anges vilka roller, d.v.s. vilka FG administratörer som skall få tillgång till denna lista.
Detta bestämmer helt enkelt vilka listor som kommer att visas för påloggad administratör.
Som i bilden nedan, kryssa för de "Admin" som skall få se listan.
Avsluta med att skapa denna list - tryck Save & Close
Direkt efter att listan är skapad är det enkelt att lägga till användare genom det meddelande som visas.
Klicka på meddelandet och använd sedan funktionen för Filter
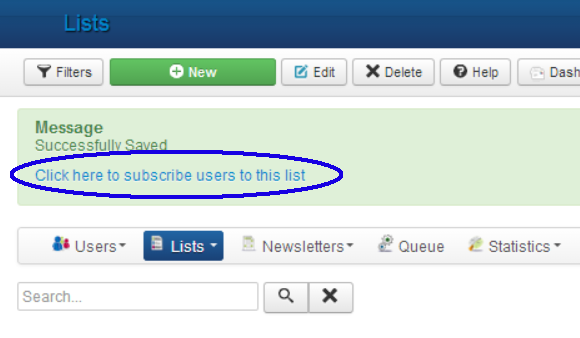
Om användare skall läggas till efter att listan redan har skapats (när detta meddelande inte längre visas) så påbörjas samma process genom att starta funktionen Filter som finns i rullgardinlistan Lists på öppningssidan.
Lägga upp användare i maillista
Använd funktionen Filter för att lägga upp användare till en lista.
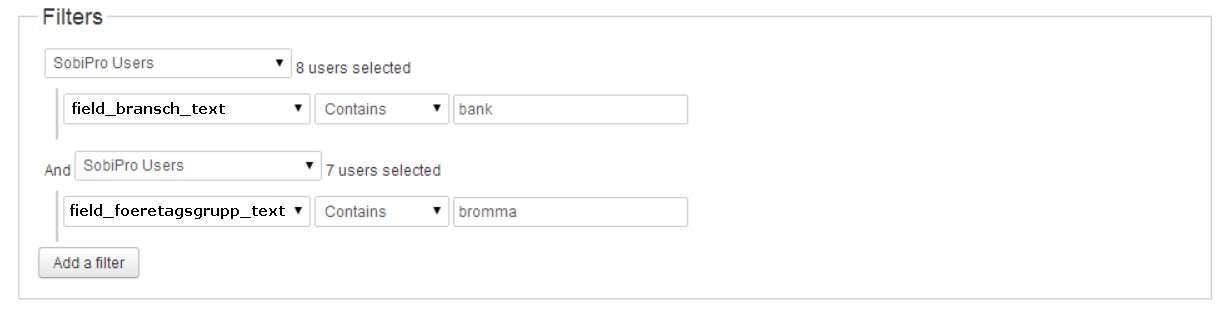
Ur den övre rullgardinslistan väljs: SobiPro Users (Medlemsregistret)
Beroende på vilket kriteria som skall användas för att skapa denna lista väljs sedan field_bransch-text eller field_Foeretagsgrupp_text.
Vissa andra fält fungerar också bra, men dessa är de mest användbara.
Observera att filterfunktionen inte kan hantera fält som har flervalsalternativ, därför kan man inte använda fälten: field_bransch och field_category.
I nästa rullgardinlista väljs lämpligen ”Contains” när vi vill hitta ett ord som finns i valt attribut.
Slutligen anges ett sökord för detta.
Om man vill filtrera både på bransch och företagsgrupp så lägger man till ytterligare ett sökbegrepp genom att trycka Add a filter och ange nya sökbegrepp.
Tryck sedan på View Users för att se vilka användare som valts för givna kriterier.
Om urvalet är korrekt fortsätt med att välja vad som skall göras med dessa.
I Actions väljer ni från rullgardinslistan: Acymailing list och sedan Subscribe users to och i vilken lista dessa användare skall adderas.
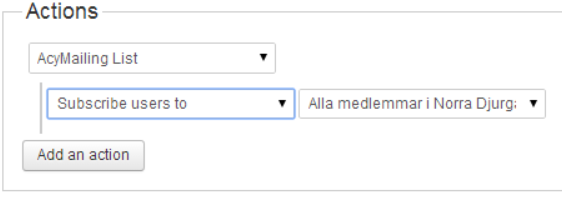
När användare och åtgärd är korrekt så avslutar ni med att trycka Process för att utföra detta.
En lista har nu blivit skapad och kan kopplas till ett mail.