För att sända mail till flera medlemsföretag används AcyMailing som är en applikation som är skapad för att automatisera nyhetsmail till webbprenumeranter.
Applikationen innehåller en mängd olika funktioner för att hantera prenumeranter, skapa mail utifrån mallar, kontrollera statistik, med mera.
Beskrivning till dessa funktioner finns i den hjälp som är inkluderad i applikationen, men då den är lång och detaljerad, så finner ni här en lathund som kort förklarar hur man skickar ett mail med AcyMailing.
Notera att innan man kan skicka mail till medlemsföretag så måste man skapa maillistor. Beskrivning till det ges i en annan lathund Skapa Användare och Maillistor för Mail utskick.
Lathund – skicka mail
Från menyvalet till vänster, välj: logga in till Backend.
Detta kommer att öppna en ny flik i er webbläsare där ni skall logga in till systemets administrationsverktyg (även kallad Backend).
Logga in som: fgs admin med aktuellt lösenord.
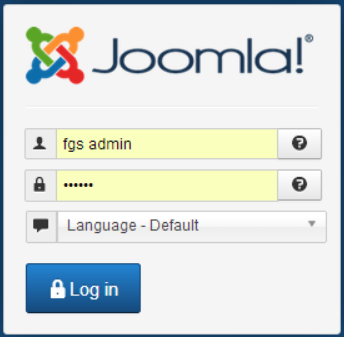
Det administrativa verktyget för systemet kommer nu att öppnas.
För att hantera mailutskick (Nyhetsmail) så öppnas AcyMailing från huvudmenyn:
Components > AcyMailing.
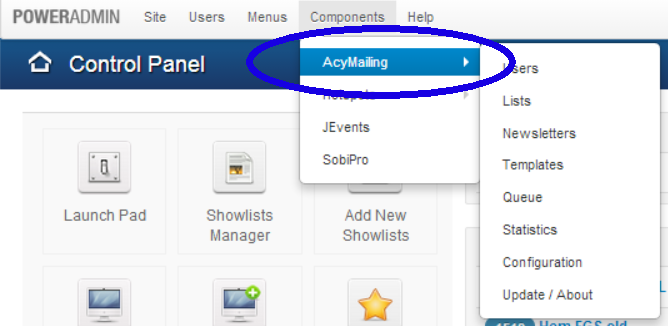
(Då ni känner till funktionen bättre, går det att direkt välja Components > AcyMailing> Newsletters)
Nu öppnas applikationen Acymailing, som har ett antal grundfunktioner.
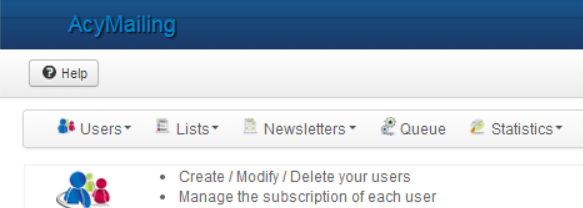
Här följer här en kortare presentation av det ni ser.
Help: Hjälpen i applikationen är situationsanpassad och ger hjälp till det som syns på skärmen just då man trycker på den (och stängs genom att trycka på den igen).
Från denna hjälp kan man lära sig mycket mer än vad denna lathund beskriver. Notera att texten går att ändra till svenska, men att engelska är att rekommendera då den svenska översättningen inte är den bästa.
Users: Här hanteras alla användare (prenumeranter) som kan få mail från applikationen.
Lists: Här hanteras alla listor där användare kan ingå.
Ex. ”Alla Företag i Bromma-Ulvsunda”, ”Bank och Försäkring”, etc.
Newsletters: Här skapas och skickas mail (nyhetsbrev). Beskrivs mer i detalj längre ner.
Queue: Här ser man alla de mail som ligger på kö att skickas iväg.
Alla mailtjänster har begränsning i hur många mail de skickar per timme, detta mycket p.g.a. problem med spam och rena kapacitetsbegränsningar hos leverantörerna.
Därför skickar Acymail ut mailen i paket om 75 stycken var 15:e minut.
Det sista menyvalet är Configuration och bör enbart hanteras av behöriga system administratörer.
Alla funktioner som finns i den lodrätta menyn speglar mestadels de som ligger i den vågrätta, men nu med en kortare presentation. Som ni ser har applikationen mycket mer att erbjuda än enkla mailutskick vilket möjligen kan bli aktuellt i framtiden.
Skapa mail
Tryck nu på funktionen Newsletters för att börja skapa ett mail.
Denna funktion ger möjlighet att skapa mail med bilder och attachments.
Klicka sedan: New
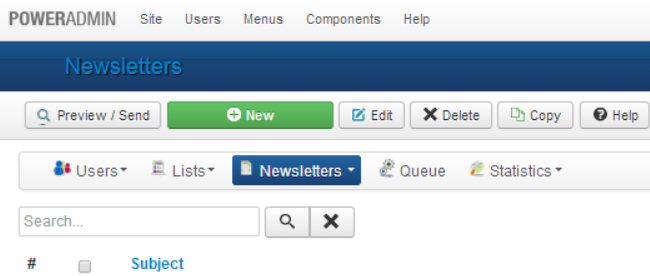
Fönstret för att skapa ett mail öppnas.
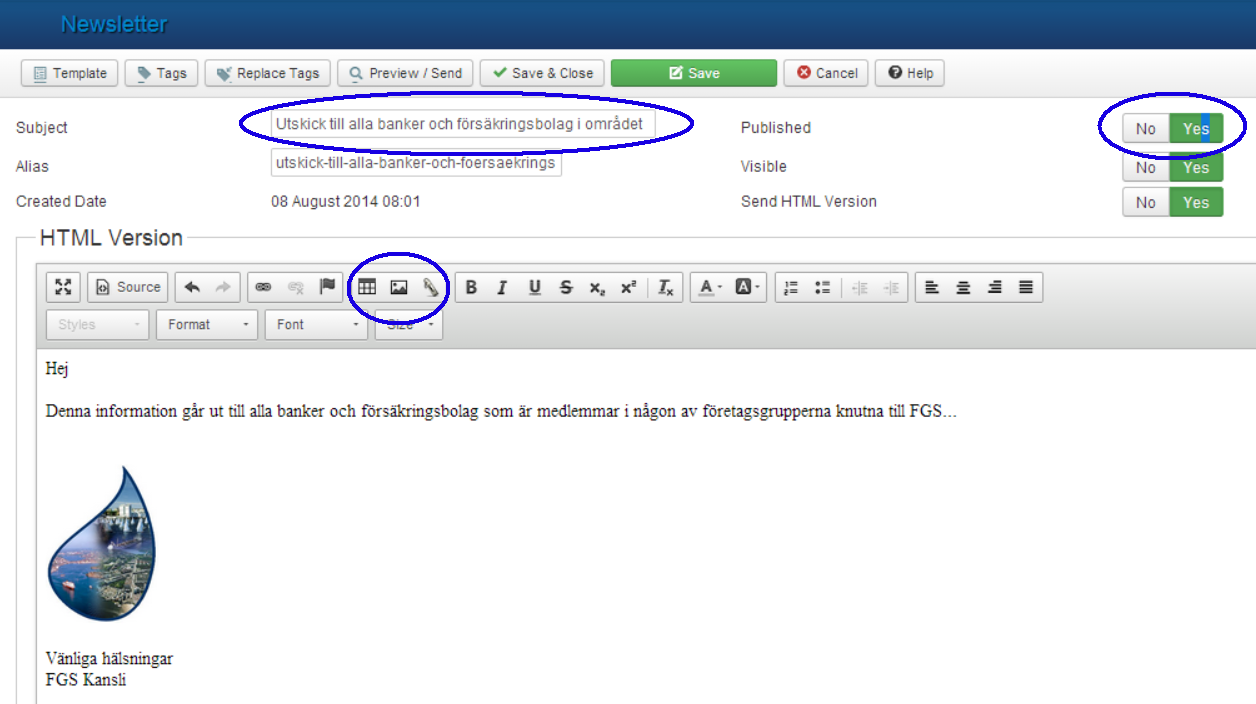
Gör nu följande:
- Ge mailet en rubrik (Subject)
- Ändra Published till Yes
- Skriv en text i texteditorn.
Om ni önskar lägga till en bild direkt i texten, så gör ni det med knappen: Image
Notera att detta bara fungerar i mailläsare som kan återge HTML text
För att hålla ordning på en stor mängd bilder rekommenderas att ni skapar egna ”Folders” innan ni laddar upp en bild. Annars så följer ni bara anvisningar för att ladda upp bilden från er PC och sedan ge den en storlek och lägga in den.
För att lägga till bilagor till mailet så används flikarna till höger
Välj Attachments och välj där de filer som skall adderas till mailet.
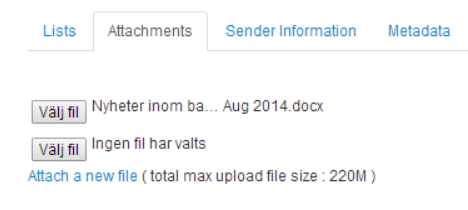
Slutligen väljer ni från fliken Lists de användarlistor ni skall använda för att skicka detta mail.
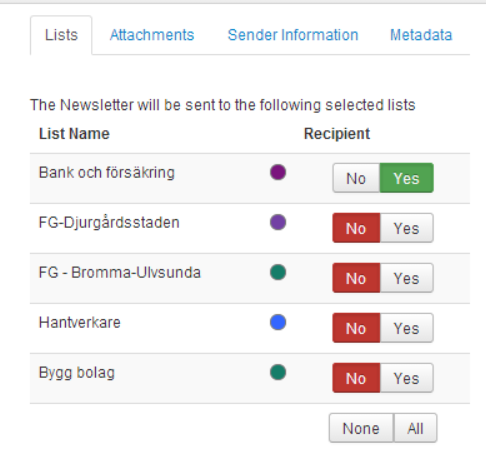
Detta görs genom knapparna No och Yes.
Som sagts tidigare tar denna beskrivning inte upp hur användare och listor skapas, så detta måste ha gjorts i förväg. Det går bra att återkomma hit efter att ni sparat ert mail och skapat aktuell lista.
Tryck nu Save & Close.

Skicka mail
Från funktionen Newsletters sänder man nu det skapade mailet genom att:
Välja det aktuella mailet i listan och sedan klicka Preview / Send.
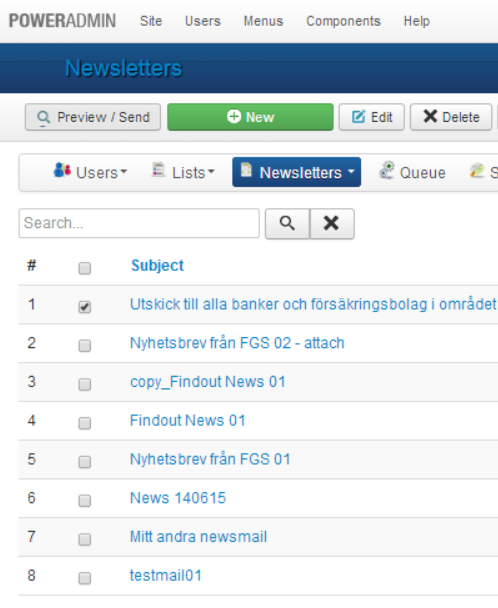
Om ni önskar se resultatet i er egen brevåda innan det skickas ut till alla mottagare så använder ni Send Test.
Annars så skickar ni detta mail till de valda mottagarna genom att på menyraden klicka Send
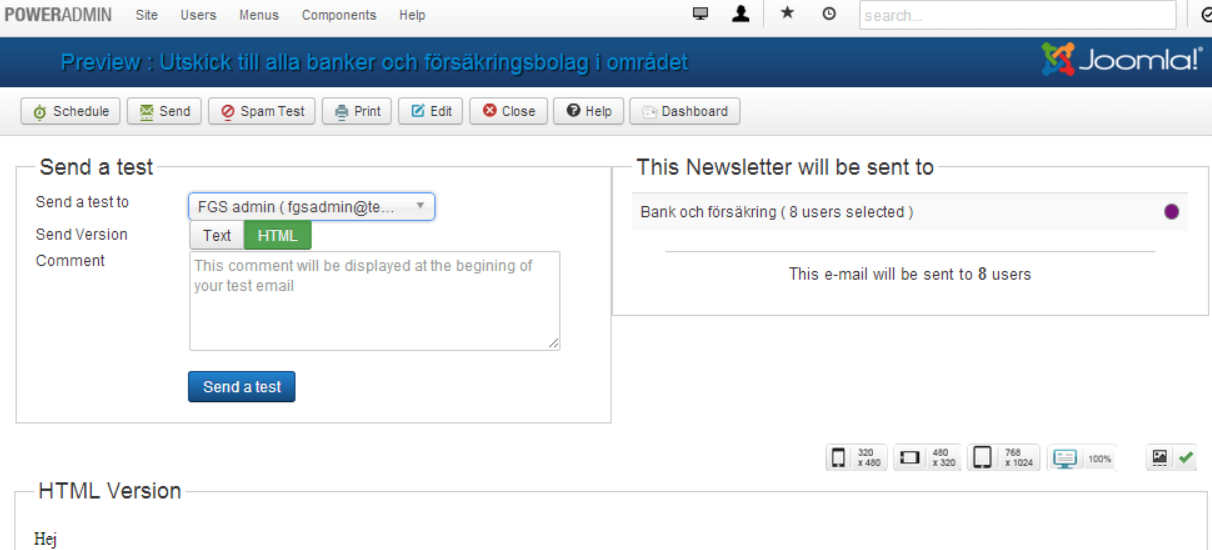
Nu visas en bekräftelse på de mottagare som funktionen kommer skicka till och att arbetet har lagts på kö, en kö som går att kontrollera under den tidigare nämnda funktionen Queue.
Mailet är nu skickat!