Medlemsregistret är uppbyggd på en applikation som heter Sobipro, denna ger möjlighet att skapa ett generellt register med poster som har en mängd olika typer av fält, Multipla kategorier, valbara listor, klickbara webb-adresser, m.m. Till dessa fält kan även olika typer av regler och behörigheter sättas upp, t.ex att mailadress, post-, eller telefonnummer måste innehålla speciella tecken, eller att bara vissa påloggade personer får se visa fält.
Utöver detta finns även inbyggda funktioner för sökning och uppläggning av poster, m.m.
För att visa poster ur medlemsregistret så användes webbplatsen sökfunktioner, men för att exportera samtliga fält eller valda fält, så används en exportfunktion i backend.
Lathund – Exportera medlemsregister
| Vid flera tillfällen har denna funktion inte fungerat när man använder Internet Explorer. Därför måste antingen Google Chrome eller Firefox användas för att detta skall fungera. |
Från menyvalet till vänster, välj: logga in till Backend.
Detta kommer att öppna en ny flik i er webbläsare där ni skall logga in till systemets administrationsverktyg (även kallad Backend).
Logga in som: fgs admin med aktuellt lösenord.
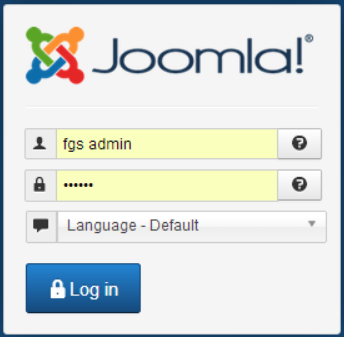
Det administrativa verktyget för systemet kommer nu att öppnas.
För att hantera registret så öppnas SobiPro från huvudmenyn:
Components > SobiPro.
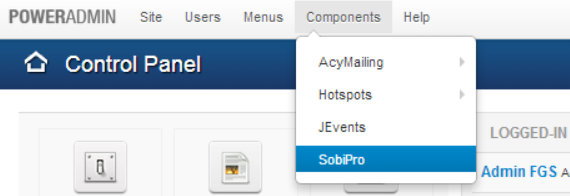
Nu öppnas applikationen SobiPro och för att använda exportfunktionen så öppnas sedan det aktuella registret (SobiPro kan hantera flera olika register i samma installation).
Klicka på: Medlemsregister längst ner.
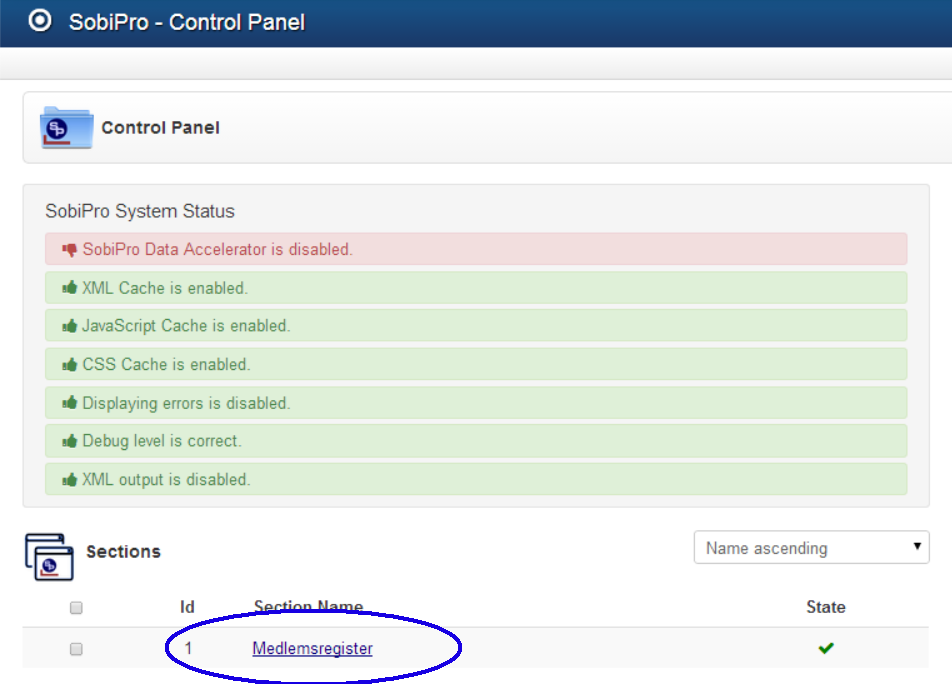
Från den uppkomna menyn, välj Import and Export
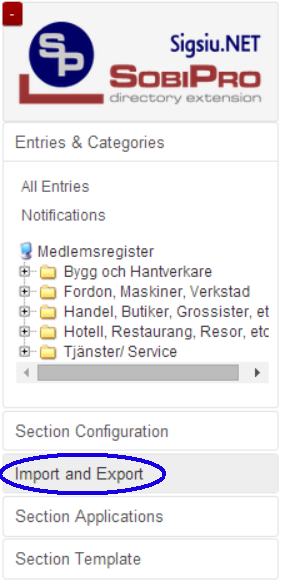
Välj sedan: Export
Nu öppnas funktionen för export.
Här kan man välja vilka fält (kolumner) som skall exporteras och spara dessa i olika "Patterns"
För att underlätta valet av fält så finns några alternativ skapade vilka återfinns i rullgardinlistan på mitten av sidan.
Välj någon av alternativen, ex. Export - Total.
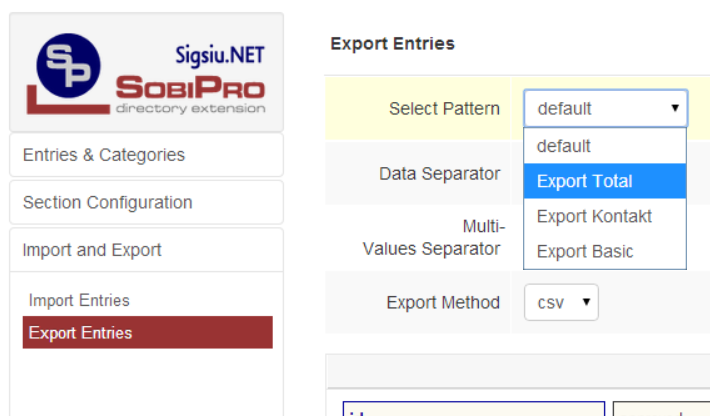
Välj sedan Export Method: XML
(Ändra inte alternativet "XSL Template File" från "None")
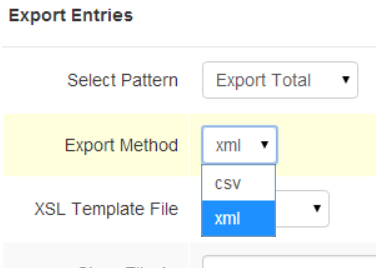
Fortsätt sedan med att klicka Start Export och godkänn detta med ett OK.
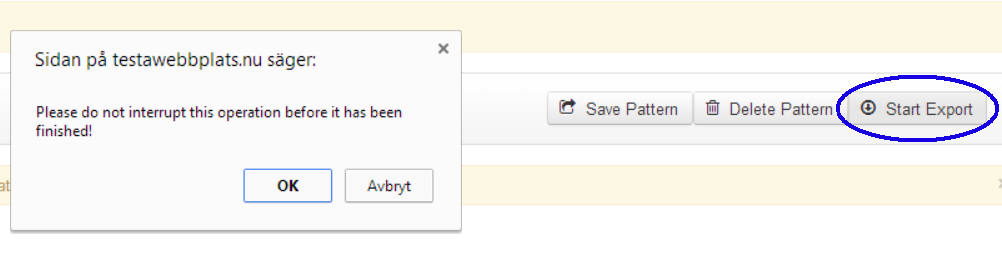
Nu startas exporten
När den är klar visas en ruta varifrån ni kan ladda ner den aktuella filen.
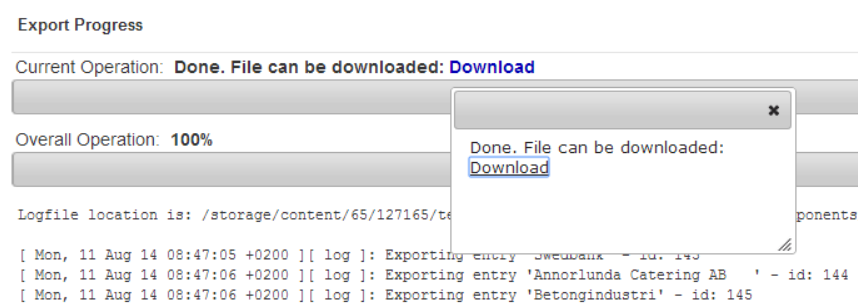
Eftersom denna fil kan bli väldigt stor så packar SobiPro ihop den skapade xml-filen, tillsammans med en loggfil, i en komprimerad Zip-fil.
Lagra denna ZIP-fil på lämplig plats (gärna med ett kortare namn) och extrahera sedan innehållet så att ni kommer åt XML filen.
Enklaste sättet att extrahera filerna för ni genom att välja ZIP-filen och använda höger musknapp och funktionen Extrahera Alla som finns tillgänglig på de flesta Windows installationer
(annars öppnas winzip och extraheringen sker från denna applikation).
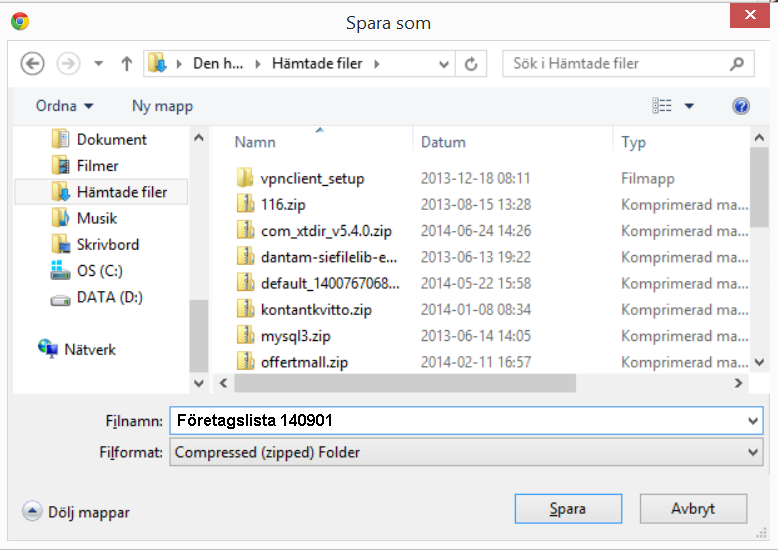 |
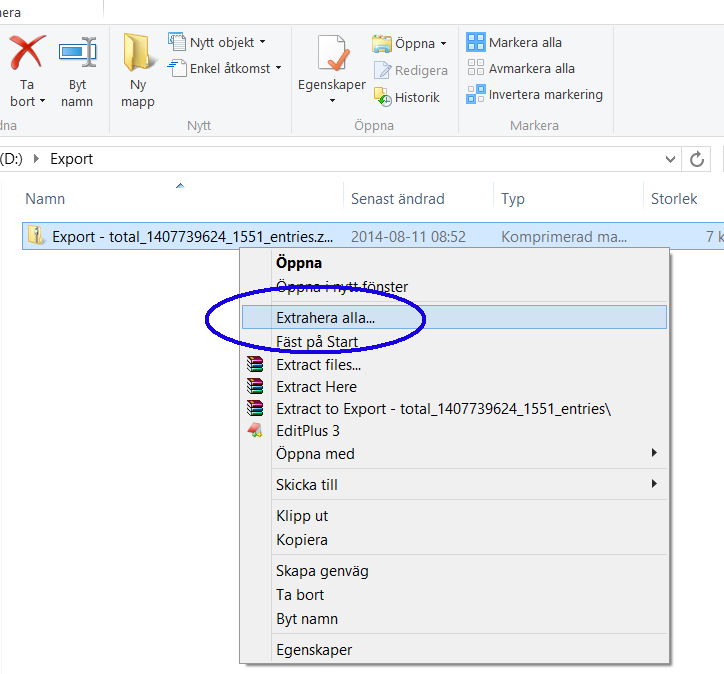 |
Öppna XML fil i EXCEL
En XML fil öppnas inte direkt i Excel utan man måste öppna Excel och därifrån välja att öppna filen.
Detta görs genom följande steg.
Från Excels huvudmeny välj: Öppna och välj den XML-fil som nu finns i den nyss extraherade Zip-filen (Folder).
(ett annat sätt att öppna XML filen är att öppna Excel och sedan dra och släppa filen från filhanteraren till Excel)
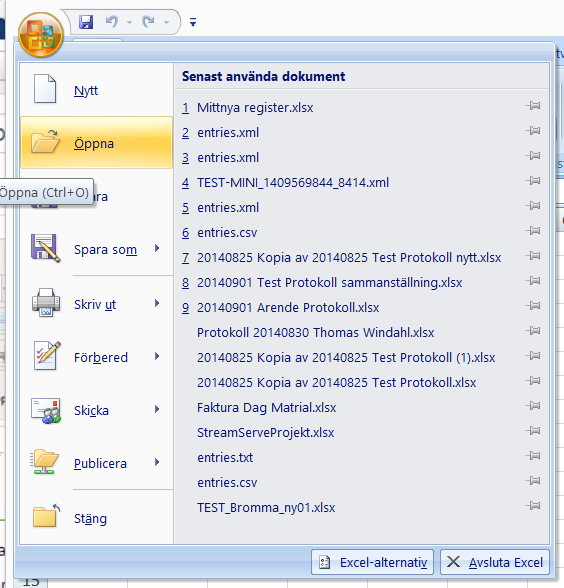 |
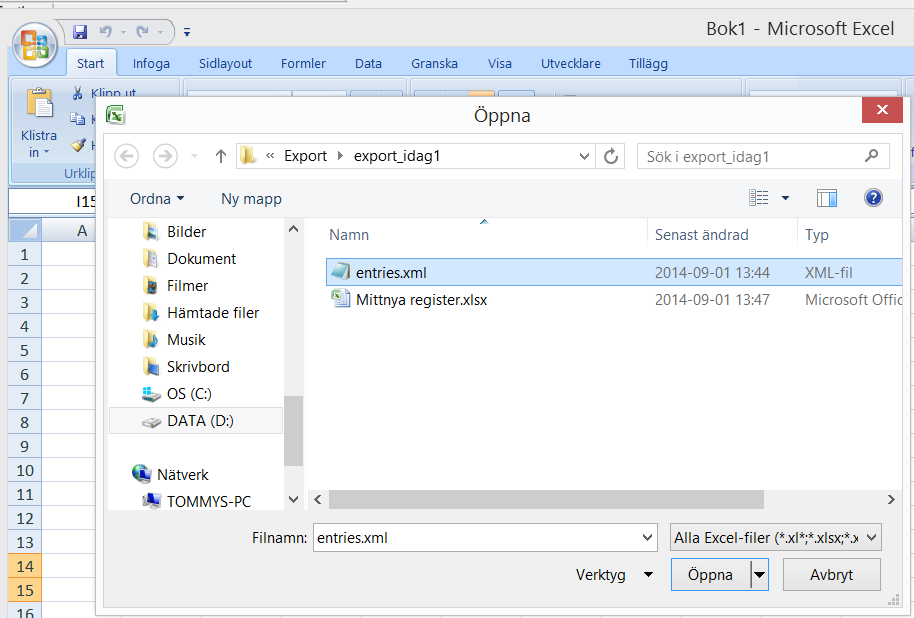 |
Excel kommer att ställa två frågor hur filen skall öppnas, svara här med OK på båda frågorna utan att ändra det redan markerade valet.
(På fråga två kan ni kryssa för så att ni sliper se detta meddelande igen)
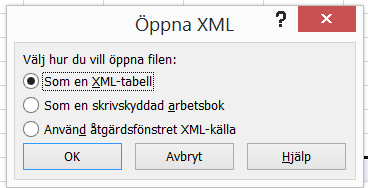 |
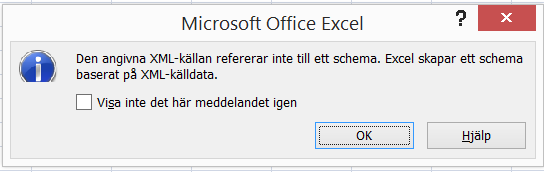 |
Nu öppnas filen i Excel och efter att man möjligen har tagit bort de första kolumnerna så sparas filen som en vanlig arbetsbok.