Att skapa menyval är en grundfunktion i systemet som är enkelt när det handlar om att visa en ensam informationssida, t.ex. Organisation, Styrelsen, etc.
Informationen (artikeln) skapas på samma sätt som en nyhet, men kategoriseras nu som ”Information” istället för ”Nyhet”.
För att skapa och uppdatera informationen, så finns ett egen menyval under administrationssidorna för detta.
Men då sättet att göra det är identiskt med att skapa en Nyhet, så finns ingen speciell guide. (Enda skillnaden mellan de två är under vilken kategori som Information läggs)
Lathund – Skapa nytt menyval
Skapa Informationen (websidan)
Börja med att klicka på menyvalet till vänster Skapa och ändra Information.
Klicka på knappen Nytt under listan för att skapa en ny artikel. ( Eller sök upp en befintlig för att uppdatera. Använd då gärna sökfunktionen "Filtrera rubrik").
Följ därför instruktionen för att skapa en nyhet, men i steget för val av Kategori så väljs nu den informationskategori som stämmer med er företagsgrupp (eller FGS).
För övrigt så följer ni guiden för att skapa nyheter och spar sedan denna artikel.
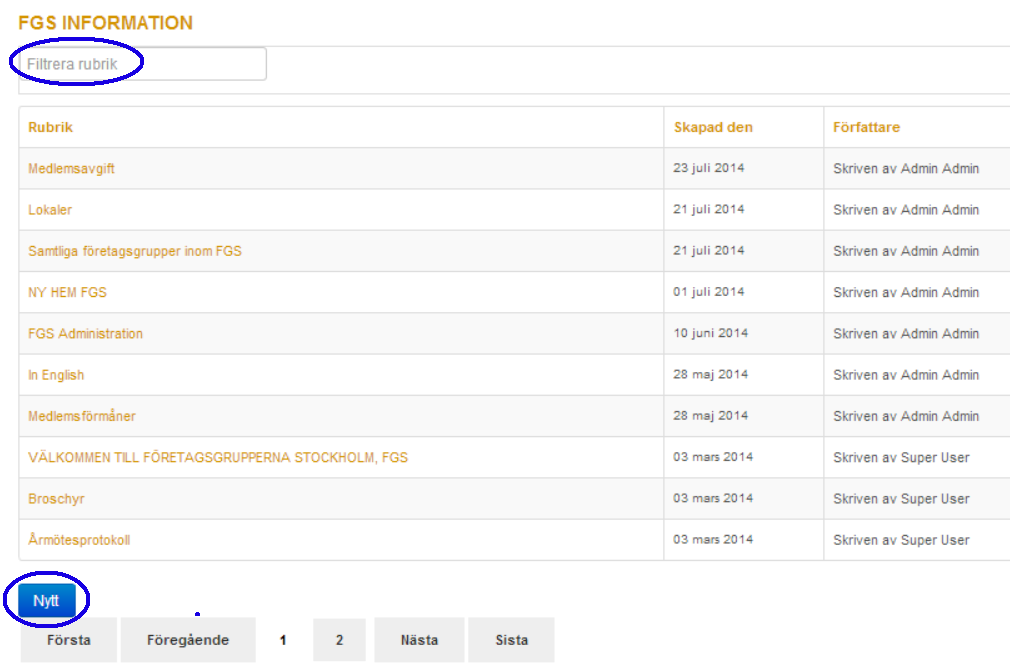
Nu är informationen (Artikeln) som skall visas klar, då är det dags att skapa själva menyvalet..
Skapa Menyvalet
Från menyvalet på administratörssidan till vänster, välj: logga in till Backend.
Detta kommer att öppna en ny flik i er webbläsare där ni skall logga in till systemets administrationsverktyg (även kallad Backend).
Logga in som: fgs admin med aktuellt lösenord.
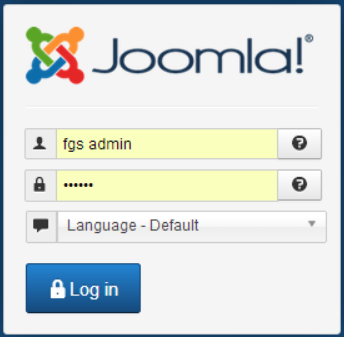
Det administrativa verktyget för systemet kommer nu att öppnas.
För att hantera menyer så öppnas Menu Manager från huvudmenyn:
Menus > Meny Manager.
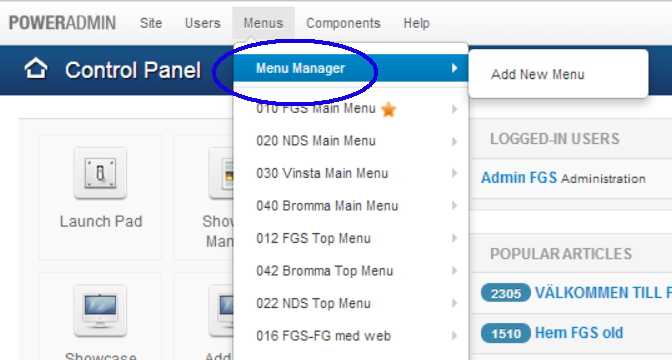
Menyhanteraren visas.
Listan med menyer kommer successivt att ökas med tillkommande företagsgrupper, så istället för att leta upp den rätta menyn används först ett filter för att hitta rätt.
Skriv därför Main i textfältet och klicka på knappen bredvid.
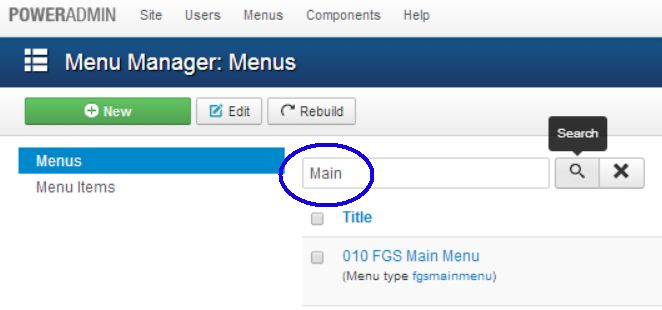
Listan minimeras nu till de som kan vara aktuella att arbeta med.
Till exempel väljs nu FGS Main Menu och sidan för dess menyval visas upp.
I listan av menyval så återfinns ett antal menyval som är vacanta (initialt 3)
Öppna nu en av dessa vacanta menyval genom att klicka på dess namn.
Byt nu ut "Menu Title" till det ord som skall synas som menyval Skriv här ett lämpligt namn på detta och ge det även ett Alias.
"Menu Title" är det ord som kommer att visas i Menyn (jmf. nuvarande Organisation, eller Nyheter).
Alias är det (sista) ord som kommer att visas i adressfältet (Jmf …/fgs-omoss/fgs-organisation)
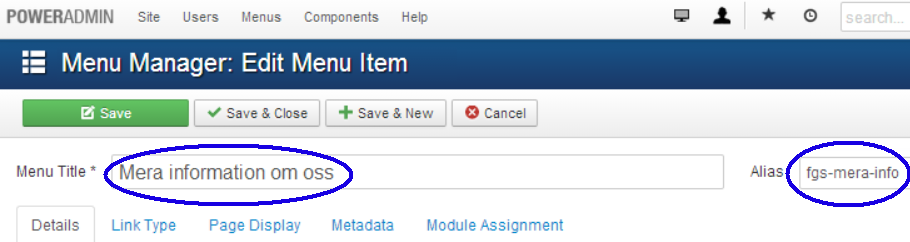
Nu skall detta menyval kopplas till den artikel (information) som skapades i tidigare steg.
Vid Select Article, klicka på: Select

Ytterligare ett popup fönster visas där den nyss skapade artikeln söks fram och väljs
Använd sök funktionen och skriv därför artikelns namn i textfältet.
Ur den filtrerade listan väljs sedan denna artikel genom att klicka på den.
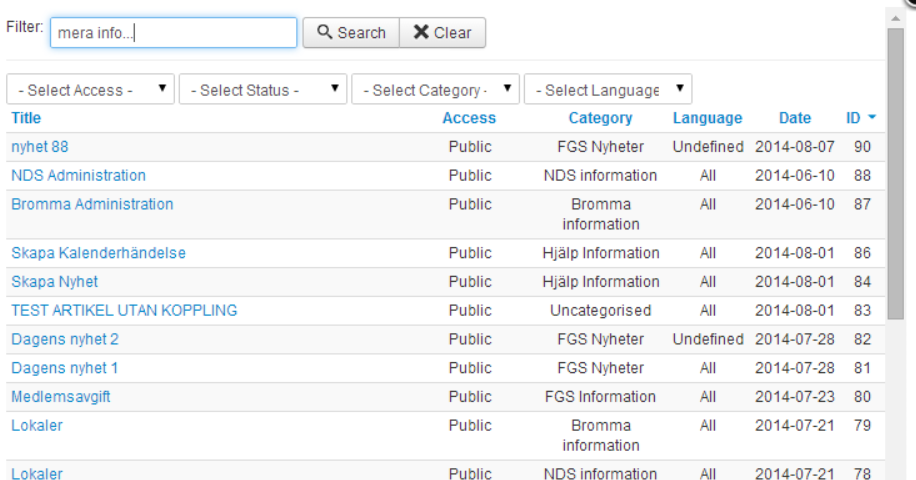
Om detta menyval sedan skall visas som en undermeny till ”Om Oss”, välj då Parent Item till Om Oss.
Och välj sedan Published
Slutligen för att först kunna se hur detta ser ut på webbplatsen utan att andra besökare kan se det direkt, sätt Access till: FGS Admin.
Avsluta det hela med att klicka: Save & Close
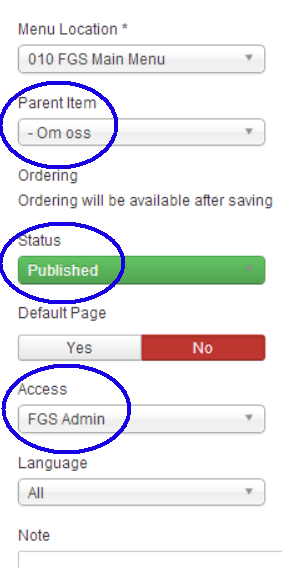
Kontrollera nu Webbplatsen och se om resultatet blev det önskade.
(Kom ihåg att ni måste vara inloggad)
Om artikeln behöver uppdateras så används nu återigen menyvalet Skapa och Ändra Information
(Där ni först skapade informationen) Sök fram artikeln och klicka på knappen längst till höger Ändra
När resultatet är korrekt görs slutligen menyvalet tillgängligt för alla besökare genom att återigen gå till Menu Manager och där öppna detta menyval för editering
När menyvalet öppnats så ändras valet FGS Admin i listan för Access till Public och sedan sparas detta genom Save & Close.
Nu visas information till alla besökare!