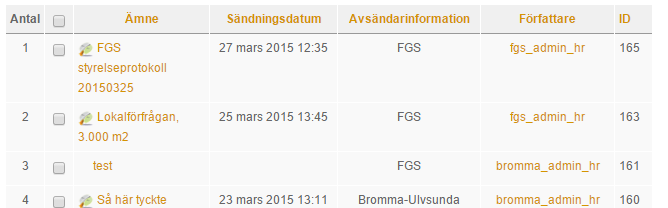Skapa mail
Denna funktion ger möjlighet att skapa mail med bilder och bilagor och skicka detta till ett urval av maillistor.
Följ dessa steg för att skapa ett mail:
1) Klicka på knappen "Ny"
(Om ett mail skall skickas på nytt, eller till flera maillistor så markeras mailet i listan och sedan används "Förhandsgranska/Skicka" igen nummer 2) på bilden.)
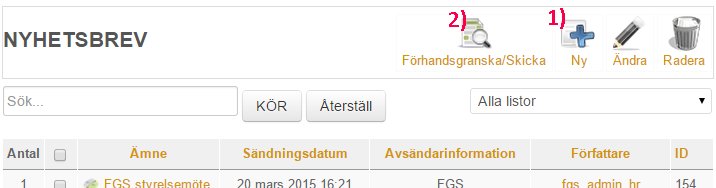
Bild: Initial lista över skickade mail
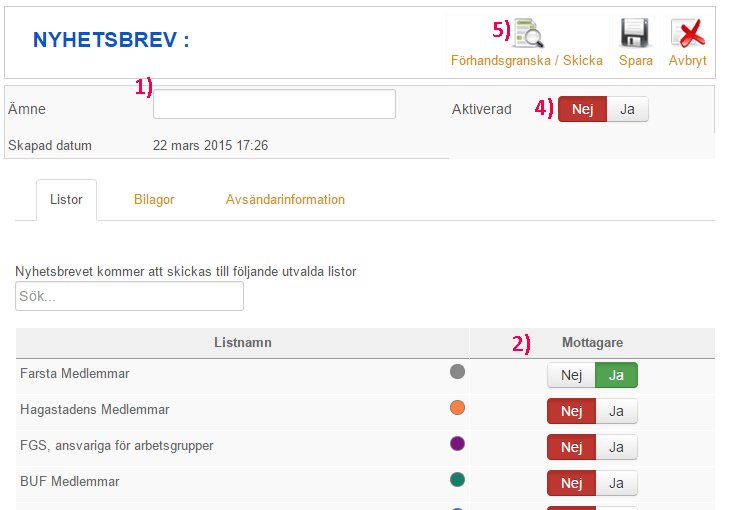
Bild: Skapa mail
1) I den nya vyn, skriv ett Ämne (Subjekt)
2) Välj en eller flera sändlistor som mailet skall skickas till.
De maillistor som visas är de som inloggad administratör har åtkomst till, om andra maillistor önskas så måste man kontakta FGS Administratören som då kan skapa detta i Backend.
3) Skriv sedan en text i editorn. OBS! Att skicka mail med endast en bild (även om bilden innehåller text) ökar risken markant för att mailet fastnar i mottagarens spamfilter. Mailet bör innehålla text eller bild och text men inte enbart bild. Använd funktionen "Spam test" i steget "Förhandsgranska/Skicka" för att kontrollera om det föreligger risk att mailet fastnar i spamfilter.
Information om hur editorn fungerar (med bilder, etc.) kan läsas i Skapa Nyhet (Texteditor - enkel lathund)
4) Ändra status från ej aktiverad till aktiverad (Published)
Detta görs automatiskt om man går vidare och skickar mailet.
5) Klicka på knappen "Förhandsgranska/ Skicka" för att gå vidare med utskicket.
(Detta är stegen för ett enkelt utskick, beskrivning för hur man lägger till bilagor och ändrar avsändaradressen kommer längre ner. )
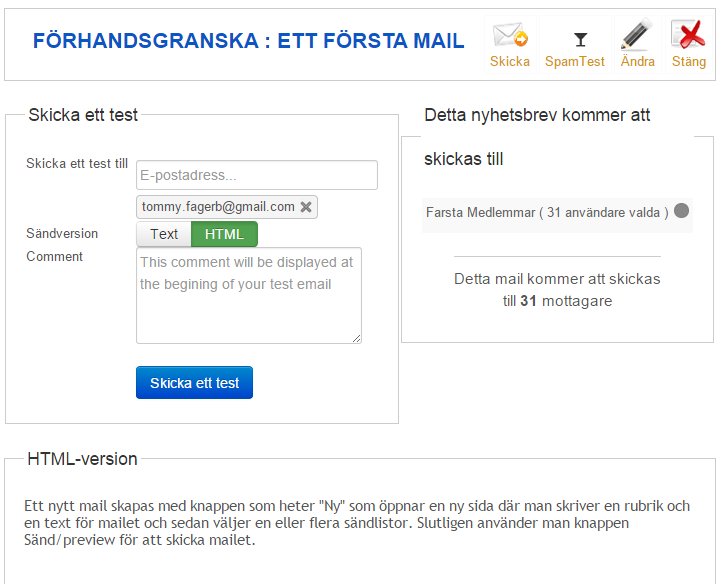
Bild: Skicka mail
I den nya vyn kan man förhandsgranska hur mailet kommer att se ut och till vilka sändlistor det kommer att skickas till.
Om ni ändå vill se hur det kommer att se ut hos mottagaren så kan man skicka ett testmail till sig själv innan man trycker på knappen "Sänd", detta göra man genom att skriva sin egen adress i rutan "E-postadress" och sedan klicka på "Skicka ett test"
När ni tillslut tryckt på knappen "Sänd" så läggs mailet upp i en kö för att bli ivägsänt, denna köfunktion skickar iväg mail fyra gånger i timmen därför kan det ta lite tid innan mailen når sina mottagare.
Ytterligare hantering av mail innan utskick
Bilder direkt i texten: Som tidigare nämnts se Skapa Nyhet (Texteditor - enkel lathund)
Under editorn syns tre knappar: Imageshow, Infoga artikel och artikel, Dessa skall inte användas då funktionen helt eller delvis saknar stöd dessa.
Bilagor: Om mailet skall inkludera bilagor så görs det i en egen flik bredvid fliken maillistor "Bilagor". Denna visar ett tillägg före editorn där en fil väljs från datorns hårdisk, etc.
Avsändarinformation: Om mailet skall visa en speciell avsändaradress och namn så görs den sista fliken, Avsändarinformation. De adresser och namn som skrivs här kommer att visas i det mottagna mailet.
"Svara-till namn" brukar synas som "Reply-to" hos mottagaren och är en adress som kan anges om ni vill att besvarade mail inte skall gå till avsändaren.
Filter: Denna funktion ger möjlighet att skicka mail till enbart några adresser i valda maillistor. Det finns flera sätt att filtrera detta på, antingen på de namn som visas i Acymailing (backend) eller på namn, bransch, etc. från medlemsregistret, men tyvärr är funktionen för enkel rent grafiskt så att den blir osäker att hantera. Detta då ni inte kan se vilka adresser som har sorterats fram, den enda bekräftelse som ges är antalet adresser som matchar detta filter.
Men om man på detta sätt vill skicka mail till enbart företag med ett speciellt postnummer eller ort så är det tämligen enkelt. Nedan har medlemsföretag filtrerats på branscher som innehåller "IT".
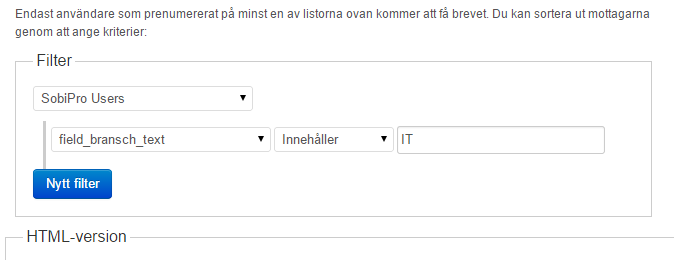
Statistik: I listan av skapade mail som visas när funktionen öppnas visas alla mail med rubrik, sänddatum etc, För de mail som skickats iväg visas även en grön ikon framför Namnet (Ämne)
Klicka på denna ikon och en statistikruta öppnas där bland annat antal öppnade mail visas.