Att ändra lösenord för en användare är en enkel grundfunktion i systemet som hanteras från backend (Joomla!).
Detta går även att göra av den användare som har åtkomst till den mailadress som användaren är kopplad till. Detta sker då via webbplatsen och funktionen "Har du glömt ditt lösenord!
Ändra lösenord för användare
Från menyvalet på administratörssidan till vänster, välj: logga in till Backend.
Detta kommer att öppna en ny flik i er webbläsare där ni skall logga in till systemets administrationsverktyg (även kallad Backend).
Logga in som: fgs admin med aktuellt lösenord.
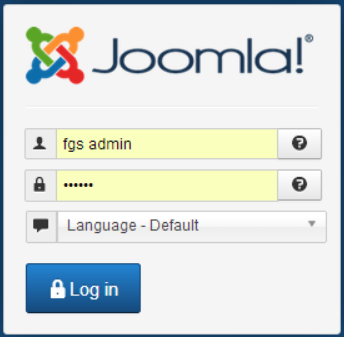
Det administrativa verktyget för systemet kommer nu att öppnas.
För att hantera användare så öppnas User Manager från huvudmenyn:
Users > User Manager.
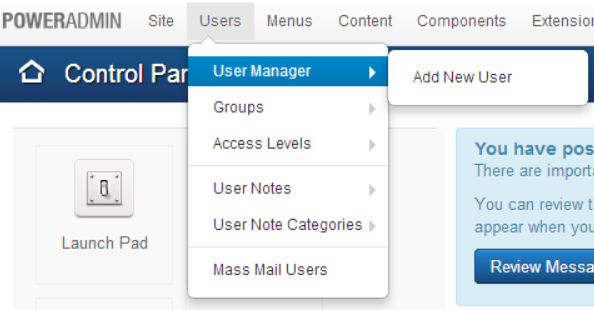
Alla användare visas nu.
Välj den användare som skall ändras genom att klicka på dess namn.
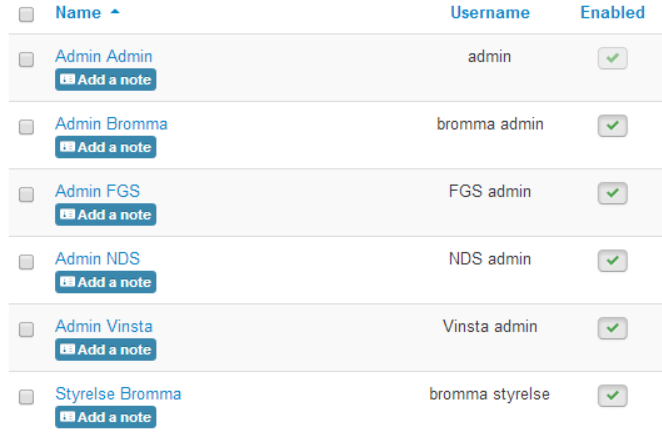
Användaren går nu att editera.
Skriv in ett nytt lösenord i "Password" och bekräfta detta genom att skriva det en gång till i "Confirm Password"
Avsluta med att klicka på knappen Save & Close
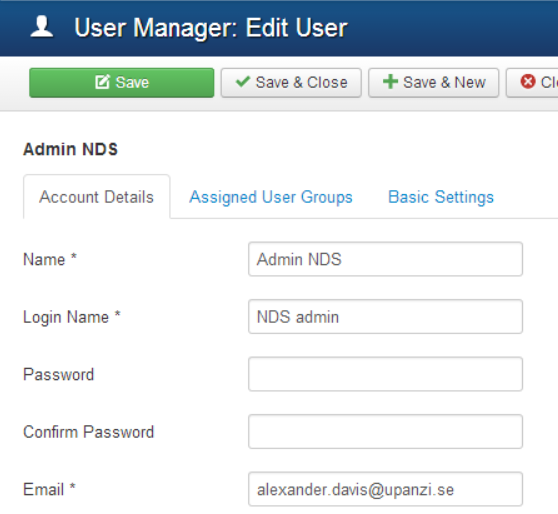
Användarens lösenord är nu uppdaterat!
Att skapa menyval är en grundfunktion i systemet som är enkelt när det handlar om att visa en ensam informationssida, t.ex. Organisation, Styrelsen, etc.
Informationen (artikeln) skapas på samma sätt som en nyhet, men kategoriseras nu som ”Information” istället för ”Nyhet”.
För att skapa och uppdatera informationen, så finns ett egen menyval under administrationssidorna för detta.
Men då sättet att göra det är identiskt med att skapa en Nyhet, så finns ingen speciell guide. (Enda skillnaden mellan de två är under vilken kategori som Information läggs)
Börja med att klicka på menyvalet till vänster Skapa och ändra Information.
Klicka på knappen Nytt under listan för att skapa en ny artikel. ( Eller sök upp en befintlig för att uppdatera. Använd då gärna sökfunktionen "Filtrera rubrik").
Följ därför instruktionen för att skapa en nyhet, men i steget för val av Kategori så väljs nu den informationskategori som stämmer med er företagsgrupp (eller FGS).
För övrigt så följer ni guiden för att skapa nyheter och spar sedan denna artikel.
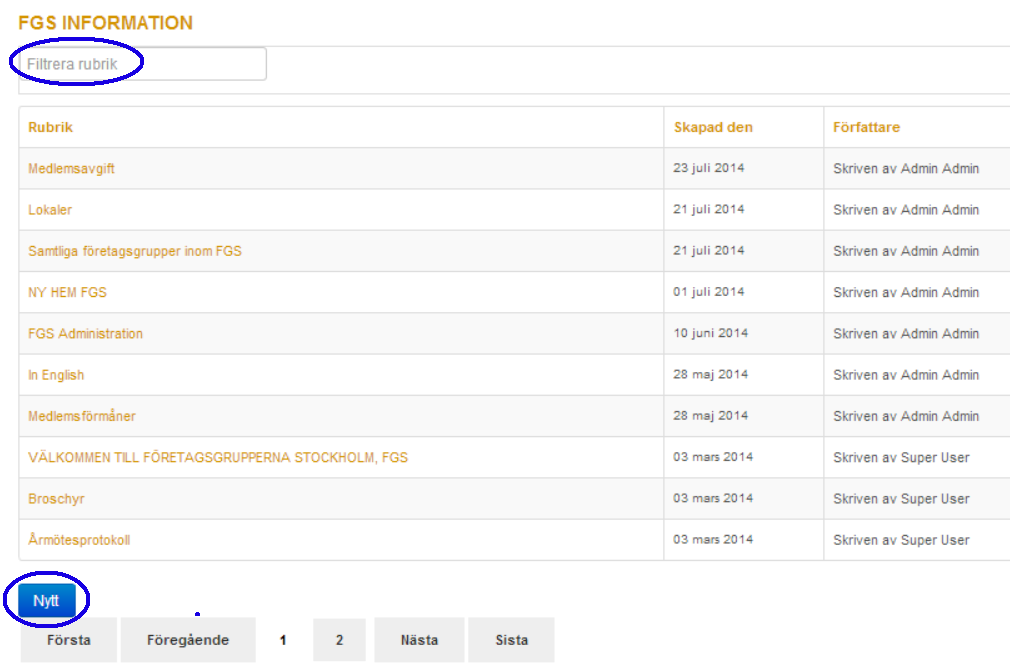
Nu är informationen (Artikeln) som skall visas klar, då är det dags att skapa själva menyvalet..
Från menyvalet på administratörssidan till vänster, välj: logga in till Backend.
Detta kommer att öppna en ny flik i er webbläsare där ni skall logga in till systemets administrationsverktyg (även kallad Backend).
Logga in som: fgs admin med aktuellt lösenord.
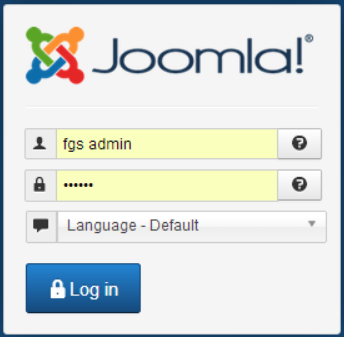
Det administrativa verktyget för systemet kommer nu att öppnas.
För att hantera menyer så öppnas Menu Manager från huvudmenyn:
Menus > Meny Manager.
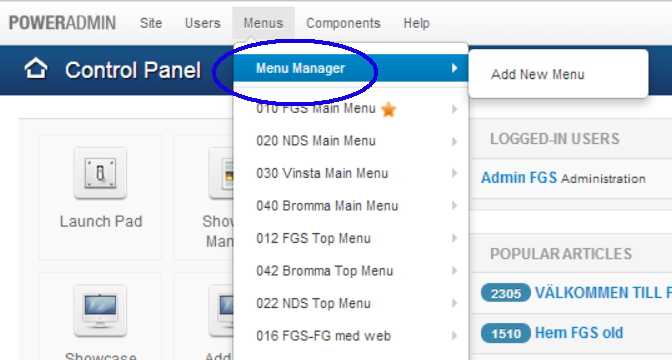
Menyhanteraren visas.
Listan med menyer kommer successivt att ökas med tillkommande företagsgrupper, så istället för att leta upp den rätta menyn används först ett filter för att hitta rätt.
Skriv därför Main i textfältet och klicka på knappen bredvid.
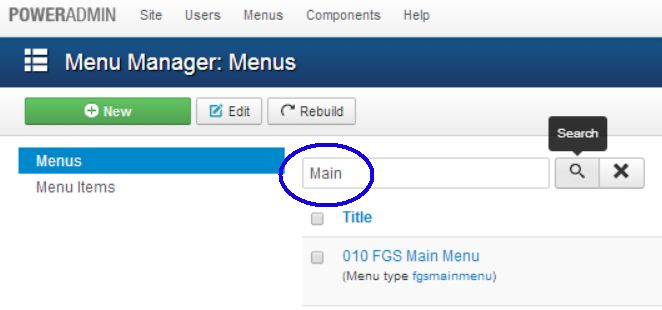
Listan minimeras nu till de som kan vara aktuella att arbeta med.
Till exempel väljs nu FGS Main Menu och sidan för dess menyval visas upp.
I listan av menyval så återfinns ett antal menyval som är vacanta (initialt 3)
Öppna nu en av dessa vacanta menyval genom att klicka på dess namn.
Byt nu ut "Menu Title" till det ord som skall synas som menyval Skriv här ett lämpligt namn på detta och ge det även ett Alias.
"Menu Title" är det ord som kommer att visas i Menyn (jmf. nuvarande Organisation, eller Nyheter).
Alias är det (sista) ord som kommer att visas i adressfältet (Jmf …/fgs-omoss/fgs-organisation)
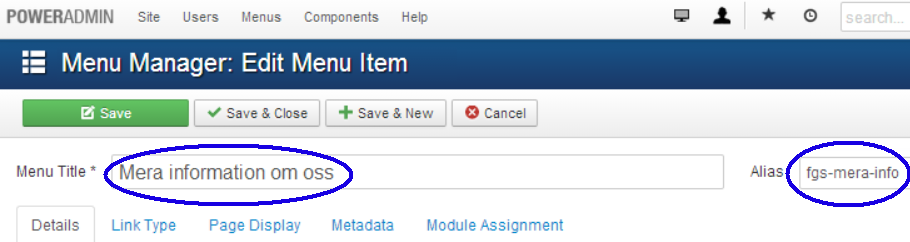
Nu skall detta menyval kopplas till den artikel (information) som skapades i tidigare steg.
Vid Select Article, klicka på: Select

Ytterligare ett popup fönster visas där den nyss skapade artikeln söks fram och väljs
Använd sök funktionen och skriv därför artikelns namn i textfältet.
Ur den filtrerade listan väljs sedan denna artikel genom att klicka på den.
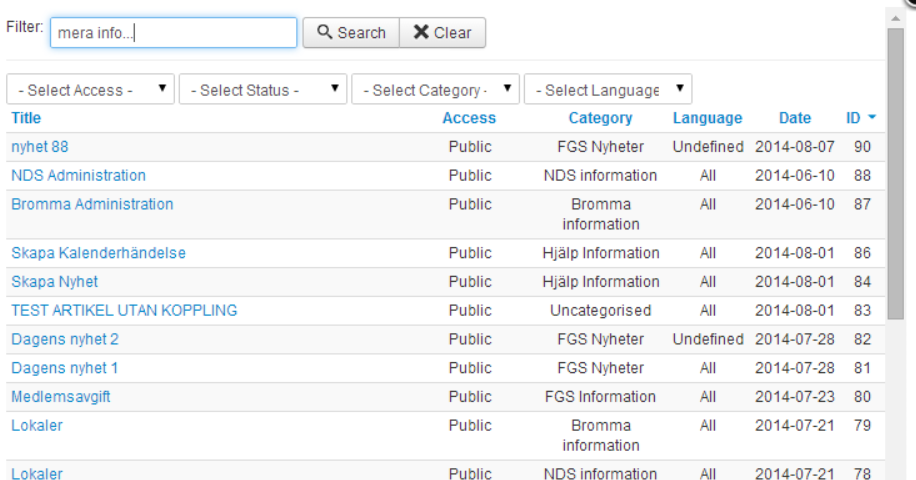
Om detta menyval sedan skall visas som en undermeny till ”Om Oss”, välj då Parent Item till Om Oss.
Och välj sedan Published
Slutligen för att först kunna se hur detta ser ut på webbplatsen utan att andra besökare kan se det direkt, sätt Access till: FGS Admin.
Avsluta det hela med att klicka: Save & Close
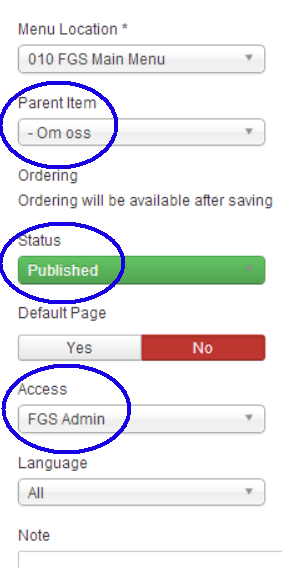
Kontrollera nu Webbplatsen och se om resultatet blev det önskade.
(Kom ihåg att ni måste vara inloggad)
Om artikeln behöver uppdateras så används nu återigen menyvalet Skapa och Ändra Information
(Där ni först skapade informationen) Sök fram artikeln och klicka på knappen längst till höger Ändra
När resultatet är korrekt görs slutligen menyvalet tillgängligt för alla besökare genom att återigen gå till Menu Manager och där öppna detta menyval för editering
När menyvalet öppnats så ändras valet FGS Admin i listan för Access till Public och sedan sparas detta genom Save & Close.
Nu visas information till alla besökare!
Medlemsregistret är uppbyggd på en applikation som heter Sobipro, denna ger möjlighet att skapa ett generellt register med poster som har en mängd olika typer av fält, Multipla kategorier, valbara listor, klickbara webb-adresser, m.m. Till dessa fält kan även olika typer av regler och behörigheter sättas upp, t.ex att mailadress, post-, eller telefonnummer måste innehålla speciella tecken, eller att bara vissa påloggade personer får se visa fält.
Utöver detta finns även inbyggda funktioner för sökning och uppläggning av poster, m.m.
För att visa poster ur medlemsregistret så användes webbplatsen sökfunktioner, men för att exportera samtliga fält eller valda fält, så används en exportfunktion i backend.
| Vid flera tillfällen har denna funktion inte fungerat när man använder Internet Explorer. Därför måste antingen Google Chrome eller Firefox användas för att detta skall fungera. |
Från menyvalet till vänster, välj: logga in till Backend.
Detta kommer att öppna en ny flik i er webbläsare där ni skall logga in till systemets administrationsverktyg (även kallad Backend).
Logga in som: fgs admin med aktuellt lösenord.
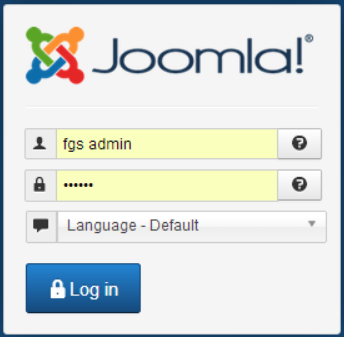
Det administrativa verktyget för systemet kommer nu att öppnas.
För att hantera registret så öppnas SobiPro från huvudmenyn:
Components > SobiPro.
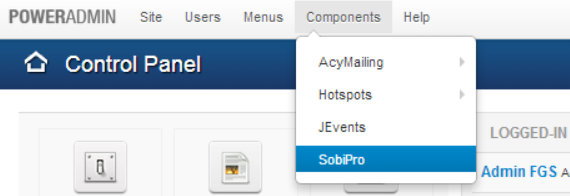
Nu öppnas applikationen SobiPro och för att använda exportfunktionen så öppnas sedan det aktuella registret (SobiPro kan hantera flera olika register i samma installation).
Klicka på: Medlemsregister längst ner.
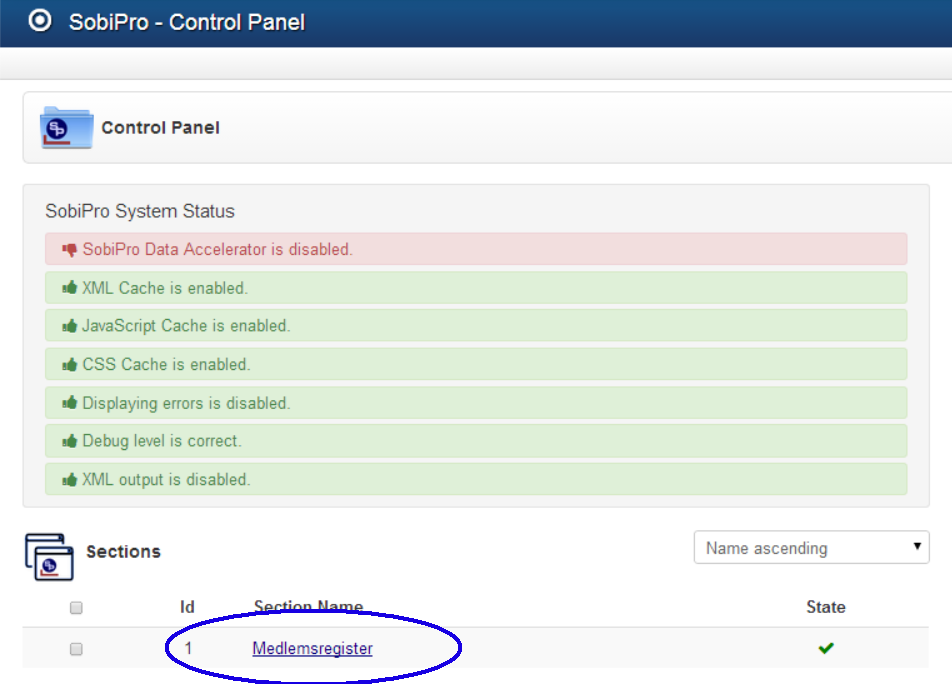
Från den uppkomna menyn, välj Import and Export
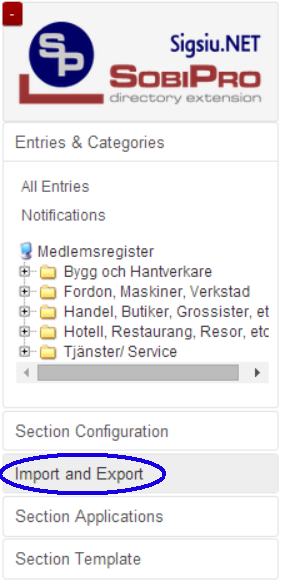
Välj sedan: Export
Nu öppnas funktionen för export.
Här kan man välja vilka fält (kolumner) som skall exporteras och spara dessa i olika "Patterns"
För att underlätta valet av fält så finns några alternativ skapade vilka återfinns i rullgardinlistan på mitten av sidan.
Välj någon av alternativen, ex. Export - Total.
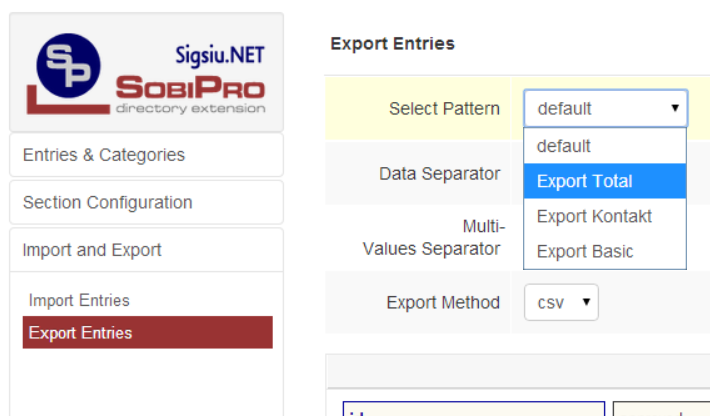
Välj sedan Export Method: XML
(Ändra inte alternativet "XSL Template File" från "None")
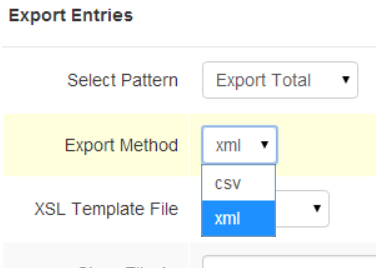
Fortsätt sedan med att klicka Start Export och godkänn detta med ett OK.
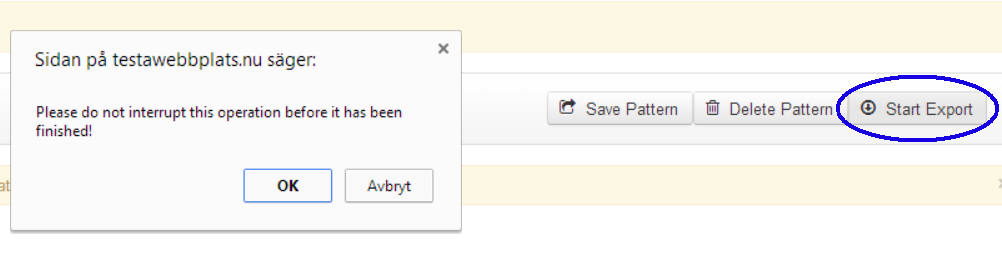
Nu startas exporten
När den är klar visas en ruta varifrån ni kan ladda ner den aktuella filen.
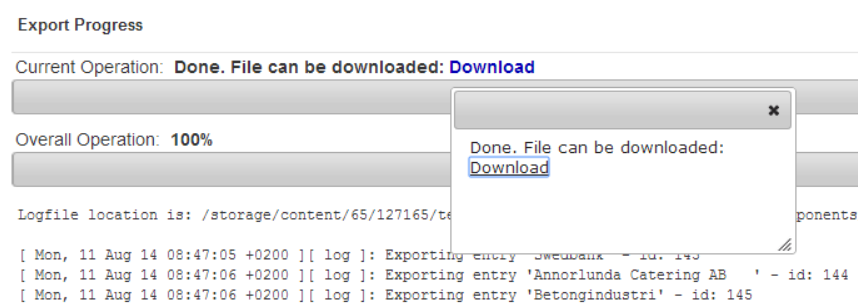
Eftersom denna fil kan bli väldigt stor så packar SobiPro ihop den skapade xml-filen, tillsammans med en loggfil, i en komprimerad Zip-fil.
Lagra denna ZIP-fil på lämplig plats (gärna med ett kortare namn) och extrahera sedan innehållet så att ni kommer åt XML filen.
Enklaste sättet att extrahera filerna för ni genom att välja ZIP-filen och använda höger musknapp och funktionen Extrahera Alla som finns tillgänglig på de flesta Windows installationer
(annars öppnas winzip och extraheringen sker från denna applikation).
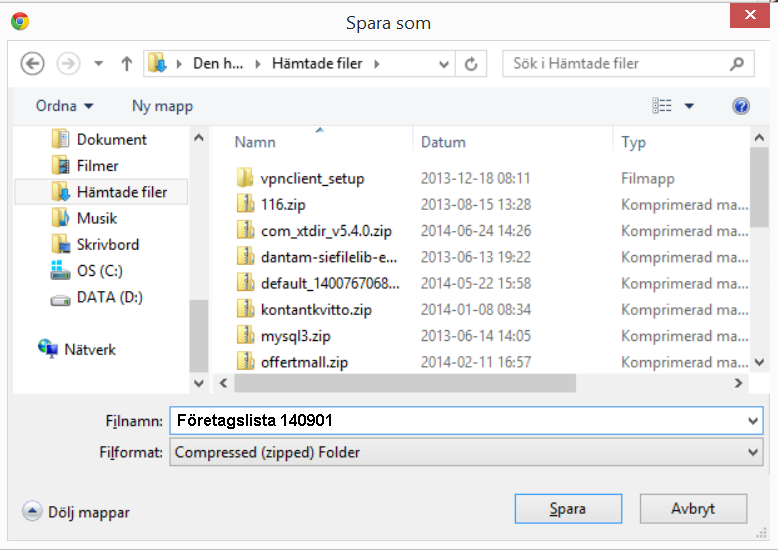 |
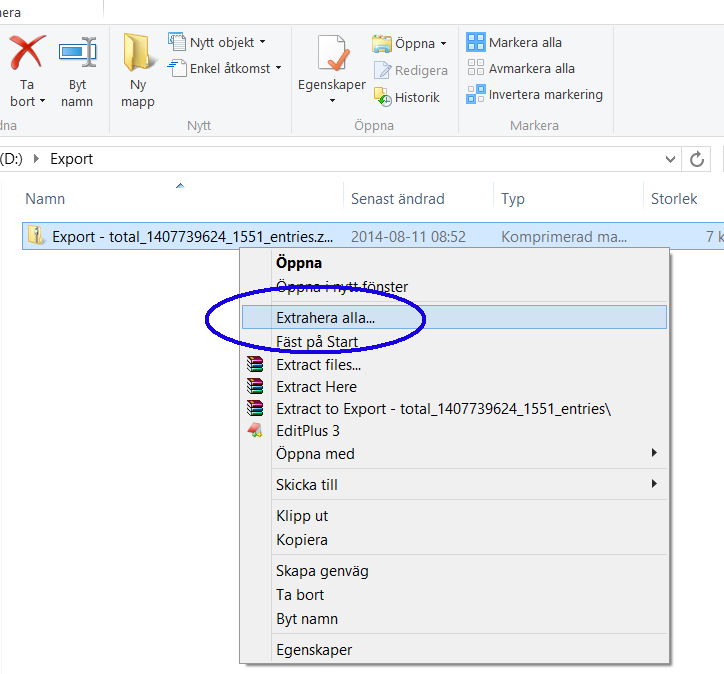 |
Öppna XML fil i EXCEL
En XML fil öppnas inte direkt i Excel utan man måste öppna Excel och därifrån välja att öppna filen.
Detta görs genom följande steg.
Från Excels huvudmeny välj: Öppna och välj den XML-fil som nu finns i den nyss extraherade Zip-filen (Folder).
(ett annat sätt att öppna XML filen är att öppna Excel och sedan dra och släppa filen från filhanteraren till Excel)
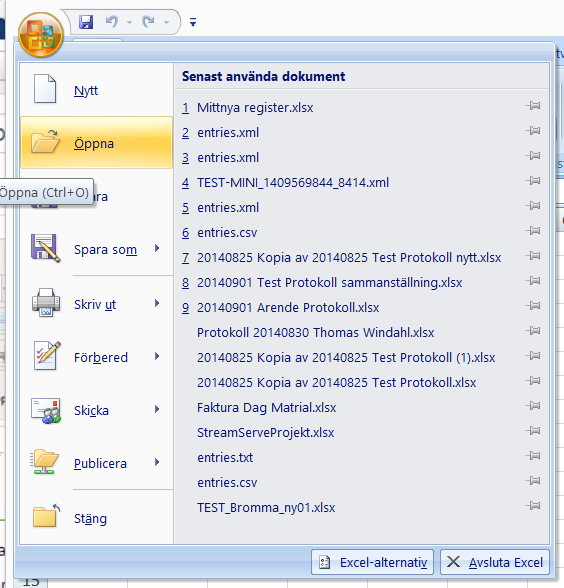 |
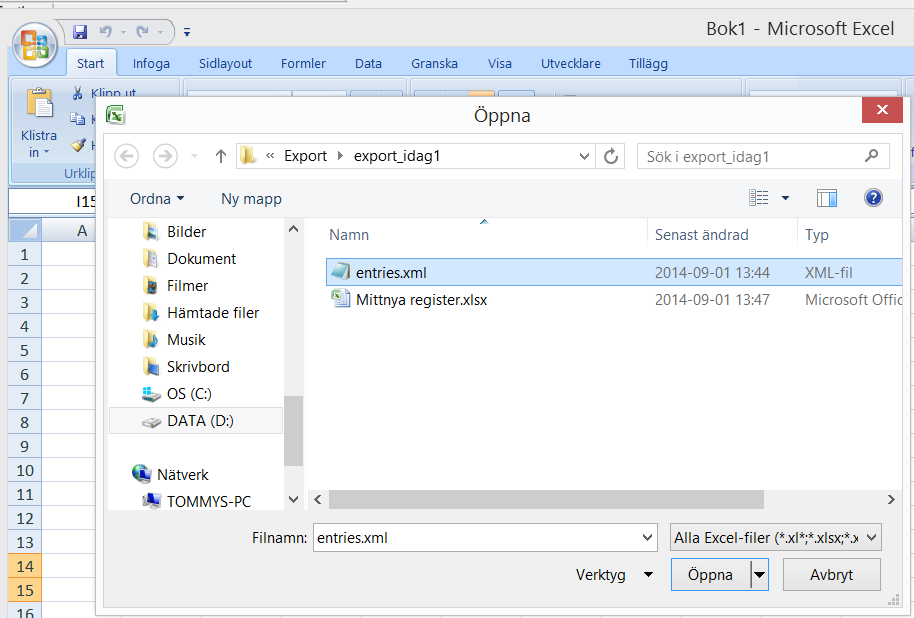 |
Excel kommer att ställa två frågor hur filen skall öppnas, svara här med OK på båda frågorna utan att ändra det redan markerade valet.
(På fråga två kan ni kryssa för så att ni sliper se detta meddelande igen)
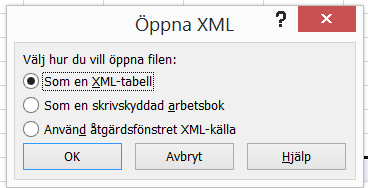 |
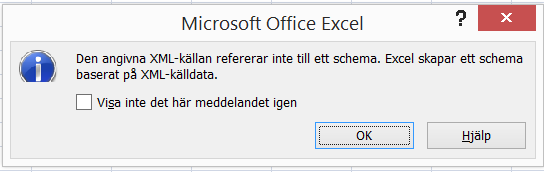 |
Nu öppnas filen i Excel och efter att man möjligen har tagit bort de första kolumnerna så sparas filen som en vanlig arbetsbok.
Medlemsregistret är uppbyggd på en applikation som heter Sobipro, denna ger möjlghet att skapa ett generellt register med poster som har en mängd olika typer av fält, Multipla kategorier, valbara listor, klickbara webb-adresser, m.m.
För att lägga till branscher till medlemsregistret så används funktioner i backend.
Från menyvalet till vänster, välj: logga in till Backend.
Detta kommer att öppna en ny flik i er webbläsare där ni skall logga in till systemets administrationsverktyg (även kallad Backend).
Logga in som: fgs admin med aktuellt lösenord.
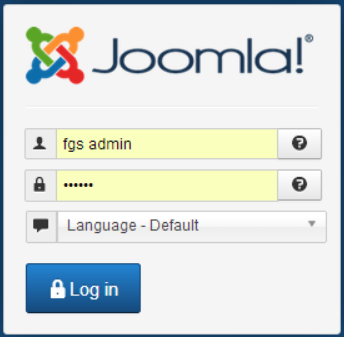
Det administrativa verktyget för systemet kommer nu att öppnas.
För att hantera registret så öppnas SobiPro från huvudmenyn:
Components > SobiPro.
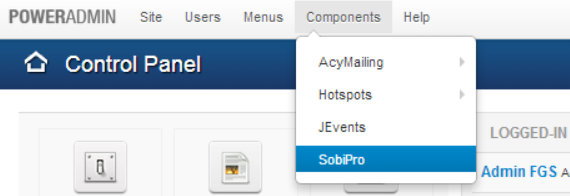
Nu öppnas applikationen SobiPro och för att använda exportfunktionen så öppnas sedan det aktuella registret (SobiPro kan hantera flera olika register i samma installation).
Klicka på: Medlemsregister länga ner.
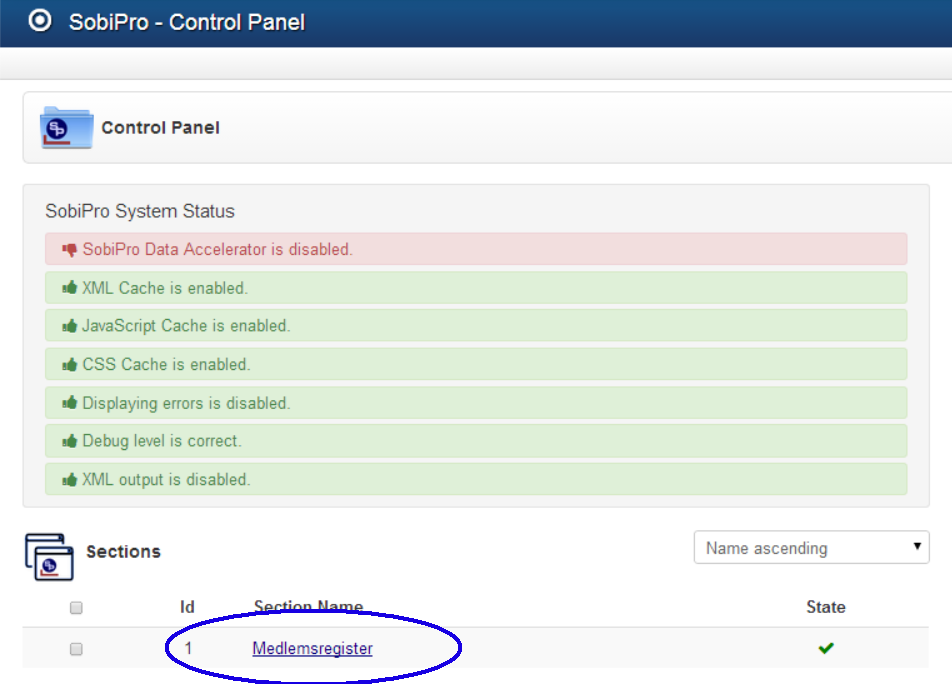
Här visas nu de branscher som är upplagda i systemet som ett träd i menyn.
I systemet är branscher upplagda som kategorier, därför så läggs en ny "Category" till då en ny bransch skapas.
Från trädvyn välj en underliggande kategori.
Eller välj "Medlemsregister" om en ny gruppering skall skapas
(försök dock att hålla dessa till ett minimum då det blir svårare för en användare att hitta sin bransch)
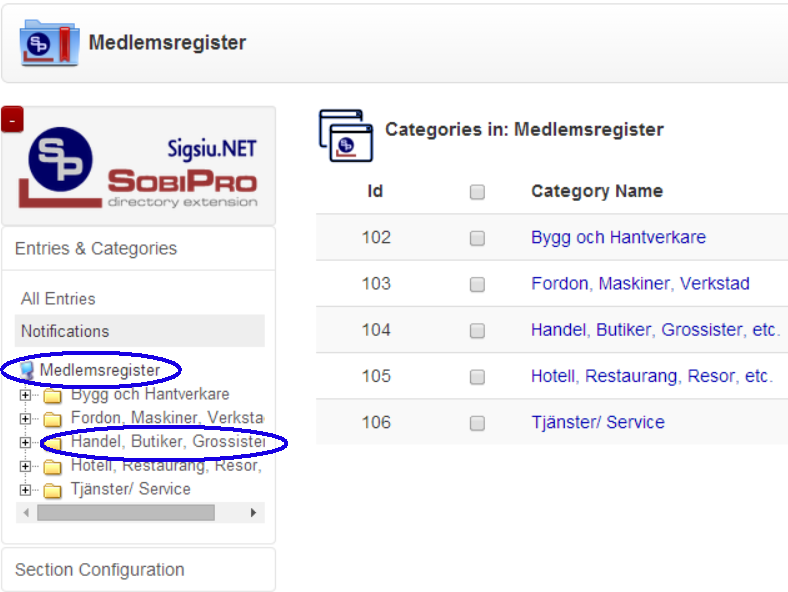
Nu visas dessa underkategorier till höger och knapparna på övre menyraden kan nu användas.
Välj: Category och + Add
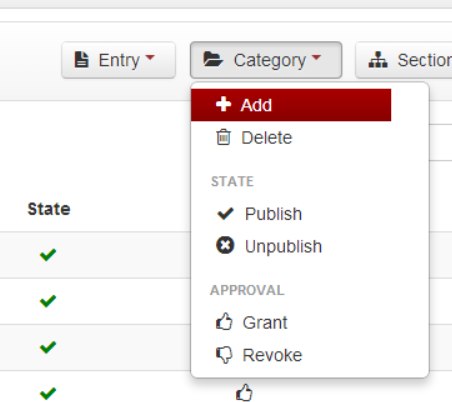
Ge denna kategori ett namn, d.v.s. det ord för bransch som skall användas
Och spara sedan denna kategori genom att trycka Save och sedan Exit.
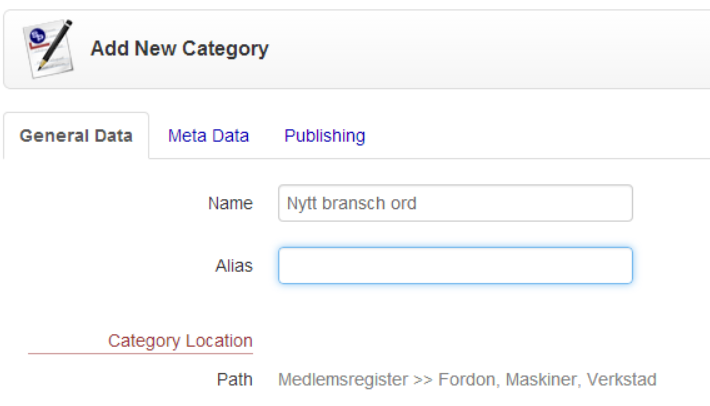
En ny bransch är nu skapad och kommer att kunna användas i systemet.
För att ta bort en bransch måste man först kontrollera att inga företag ligger under denna bransch.
Om så är fallet så måste dessa uppdateras så att de tillhör en annan bransch, och efter det så används funktionen "Delete" (se bilden ovan).
Uppdateringen gör lättast av en administratör på webbplatsen, där man byter bransch på samma sätt som vilket annat fält om helst.
För att byta namn på en bransch så klickar men helt enkelt på dess namn och byter namnet. Tryck sedan på Save och Exit så sparas denna "Category" med sitt nya namn.
Lathund – Godkänn medlemsföretag från Backend
Från menyvalet till vänster, välj: logga in till Backend.
Detta kommer att öppna en ny flik i er webbläsare där ni skall logga in till systemets administrationsverktyg (även kallad Backend).
Logga in som: fgs admin med aktuellt lösenord.
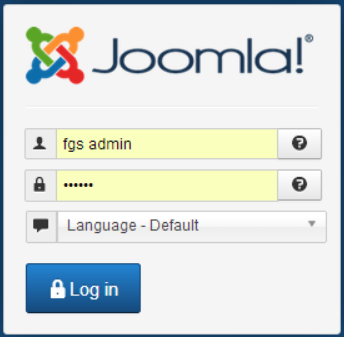
Det administrativa verktyget för systemet kommer nu att öppnas.
För att hantera registret så öppnas SobiPro från huvudmenyn:
Components > SobiPro.
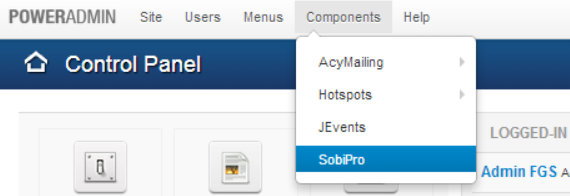
Nu öppnas applikationen SobiPro och för att se alla medlemsföretag så öppnas sedan det aktuella registret.
Klicka på: Medlemsregister längst ner.
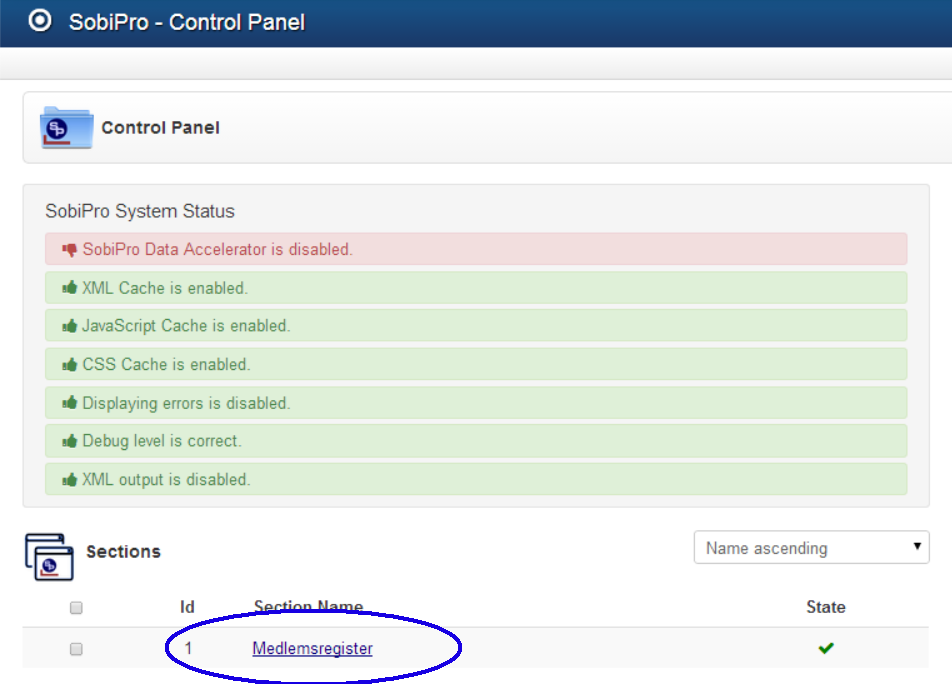
Från den uppkomna menyn, välj All Entries
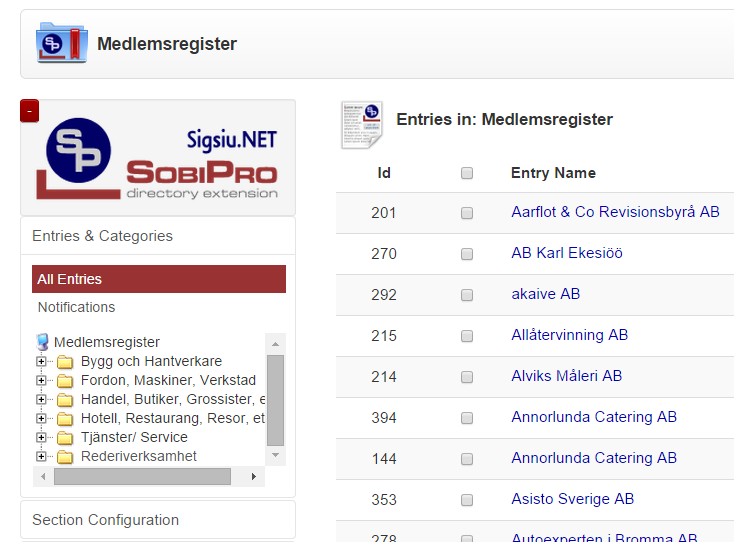
Nu visas alla medlemsföretag i listan.
För att se de som just kommit in och ännu inte har blivit godkända så måste man ändra sorteringen på denna lista.
Det görs från rullgardinlistan upp till höger, byt den till: Unpublished state first
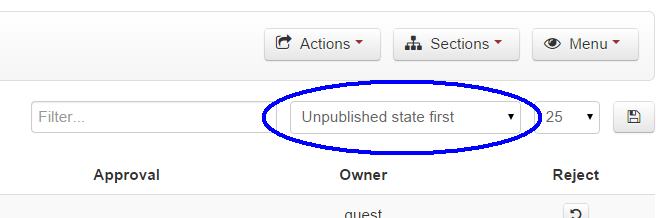
Nu kommer listan visa de poster som är aktuella att godkänna.
Öppna posten genom att klicka på namnet.
Kontrollera först att fälten ser ut att vara korrekt ifyllda, gå sedan till den fjärde fliken: Publishing
Här sätts både Published och Approved till YES
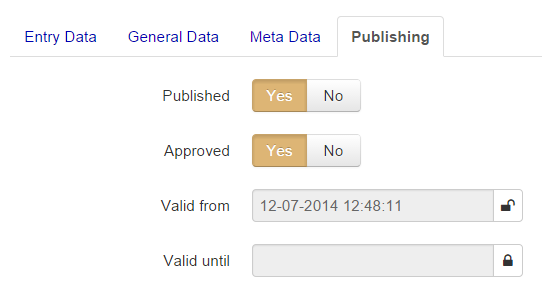
Spara sedan posten genom Save och sedan Exit.
Nu har företaget blivit godkänt och det kommer att synas vid sökning från webbplatsen.
För att sända mail till flera medlemsföretag används AcyMailing som är en applikation som är skapad för att automatisera nyhetsmail till webbprenumeranter.
Applikationen innehåller en mängd olika funktioner för att hantera prenumeranter, skapa mail utifrån mallar, kontrollera statistik, med mera.
Beskrivning till dessa funktioner finns i den hjälp som är inkluderad i applikationen, men då den är lång och detaljerad, så finner ni här en lathund som kort förklarar hur man skickar ett mail med AcyMailing.
Notera att innan man kan skicka mail till medlemsföretag så måste man skapa maillistor. Beskrivning till det ges i en annan lathund Skapa Användare och Maillistor för Mail utskick.
Från menyvalet till vänster, välj: logga in till Backend.
Detta kommer att öppna en ny flik i er webbläsare där ni skall logga in till systemets administrationsverktyg (även kallad Backend).
Logga in som: fgs admin med aktuellt lösenord.
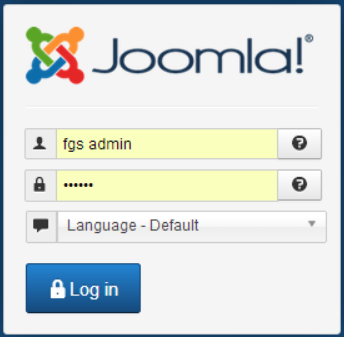
Det administrativa verktyget för systemet kommer nu att öppnas.
För att hantera mailutskick (Nyhetsmail) så öppnas AcyMailing från huvudmenyn:
Components > AcyMailing.
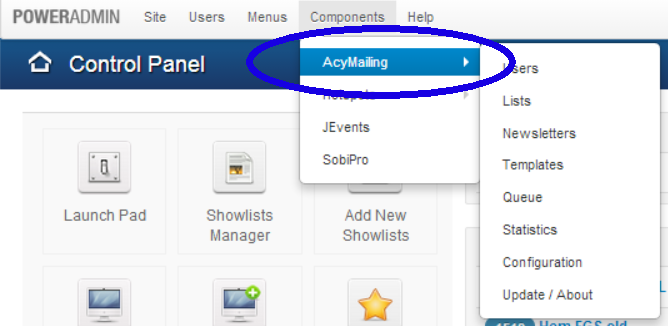
(Då ni känner till funktionen bättre, går det att direkt välja Components > AcyMailing> Newsletters)
Nu öppnas applikationen Acymailing, som har ett antal grundfunktioner.
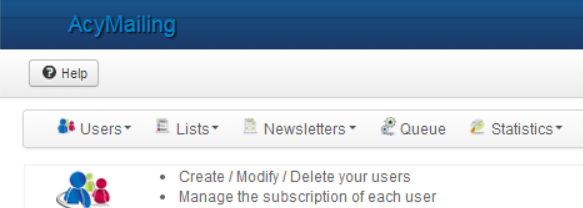
Här följer här en kortare presentation av det ni ser.
Help: Hjälpen i applikationen är situationsanpassad och ger hjälp till det som syns på skärmen just då man trycker på den (och stängs genom att trycka på den igen).
Från denna hjälp kan man lära sig mycket mer än vad denna lathund beskriver. Notera att texten går att ändra till svenska, men att engelska är att rekommendera då den svenska översättningen inte är den bästa.
Users: Här hanteras alla användare (prenumeranter) som kan få mail från applikationen.
Lists: Här hanteras alla listor där användare kan ingå.
Ex. ”Alla Företag i Bromma-Ulvsunda”, ”Bank och Försäkring”, etc.
Newsletters: Här skapas och skickas mail (nyhetsbrev). Beskrivs mer i detalj längre ner.
Queue: Här ser man alla de mail som ligger på kö att skickas iväg.
Alla mailtjänster har begränsning i hur många mail de skickar per timme, detta mycket p.g.a. problem med spam och rena kapacitetsbegränsningar hos leverantörerna.
Därför skickar Acymail ut mailen i paket om 75 stycken var 15:e minut.
Det sista menyvalet är Configuration och bör enbart hanteras av behöriga system administratörer.
Alla funktioner som finns i den lodrätta menyn speglar mestadels de som ligger i den vågrätta, men nu med en kortare presentation. Som ni ser har applikationen mycket mer att erbjuda än enkla mailutskick vilket möjligen kan bli aktuellt i framtiden.
Tryck nu på funktionen Newsletters för att börja skapa ett mail.
Denna funktion ger möjlighet att skapa mail med bilder och attachments.
Klicka sedan: New
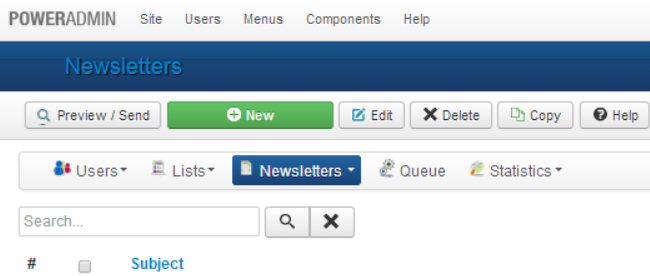
Fönstret för att skapa ett mail öppnas.
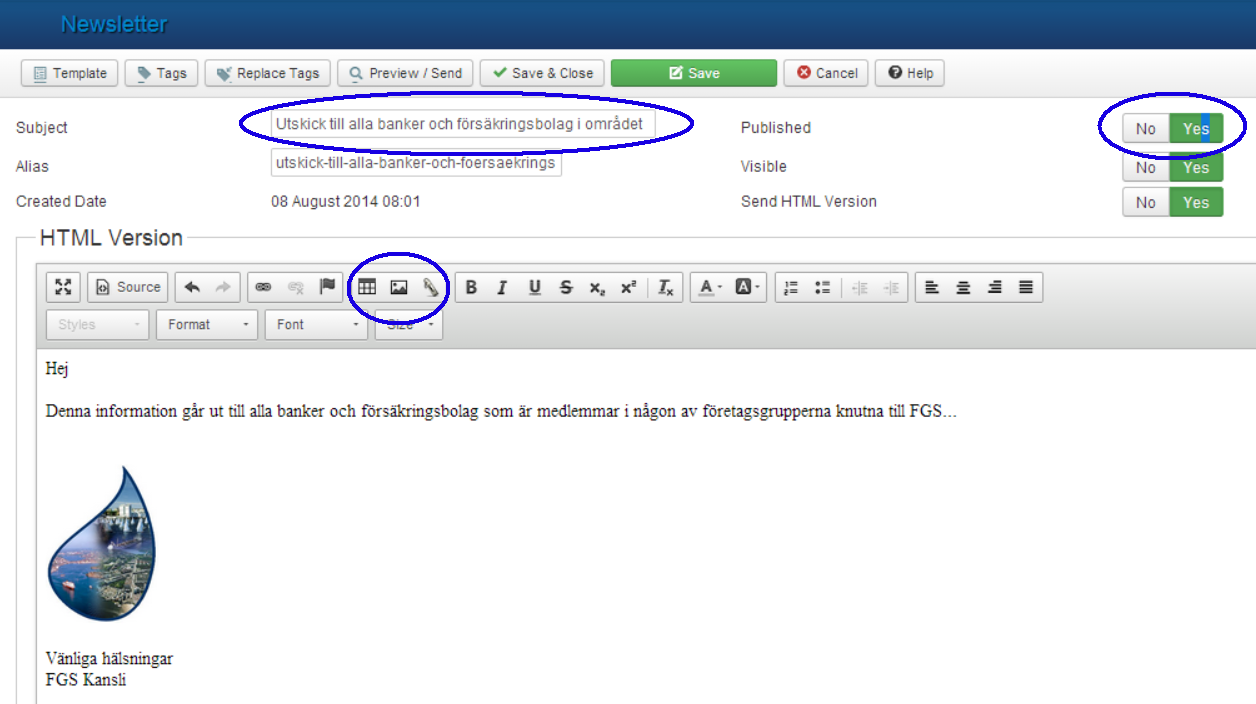
Gör nu följande:
Om ni önskar lägga till en bild direkt i texten, så gör ni det med knappen: Image
Notera att detta bara fungerar i mailläsare som kan återge HTML text
För att hålla ordning på en stor mängd bilder rekommenderas att ni skapar egna ”Folders” innan ni laddar upp en bild. Annars så följer ni bara anvisningar för att ladda upp bilden från er PC och sedan ge den en storlek och lägga in den.
För att lägga till bilagor till mailet så används flikarna till höger
Välj Attachments och välj där de filer som skall adderas till mailet.
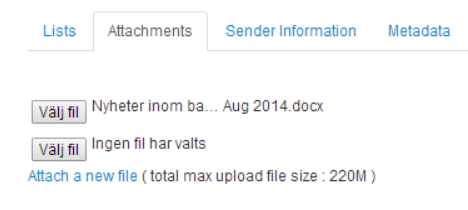
Slutligen väljer ni från fliken Lists de användarlistor ni skall använda för att skicka detta mail.
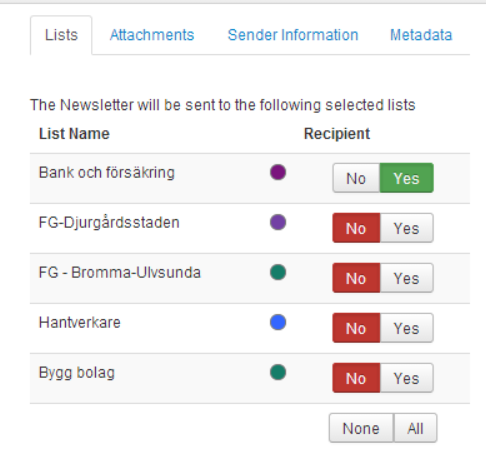
Detta görs genom knapparna No och Yes.
Som sagts tidigare tar denna beskrivning inte upp hur användare och listor skapas, så detta måste ha gjorts i förväg. Det går bra att återkomma hit efter att ni sparat ert mail och skapat aktuell lista.
Tryck nu Save & Close.

Från funktionen Newsletters sänder man nu det skapade mailet genom att:
Välja det aktuella mailet i listan och sedan klicka Preview / Send.
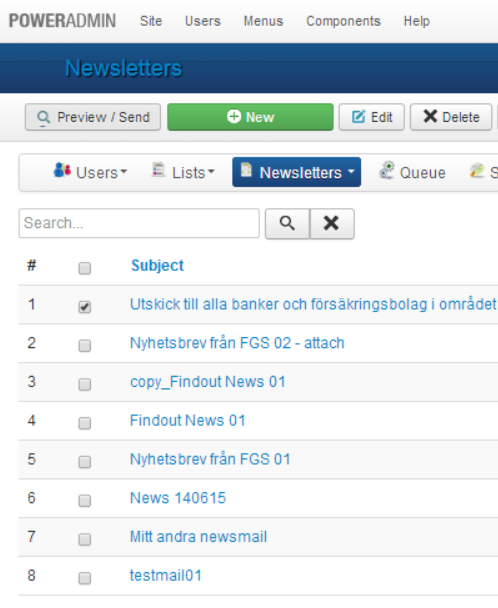
Om ni önskar se resultatet i er egen brevåda innan det skickas ut till alla mottagare så använder ni Send Test.
Annars så skickar ni detta mail till de valda mottagarna genom att på menyraden klicka Send
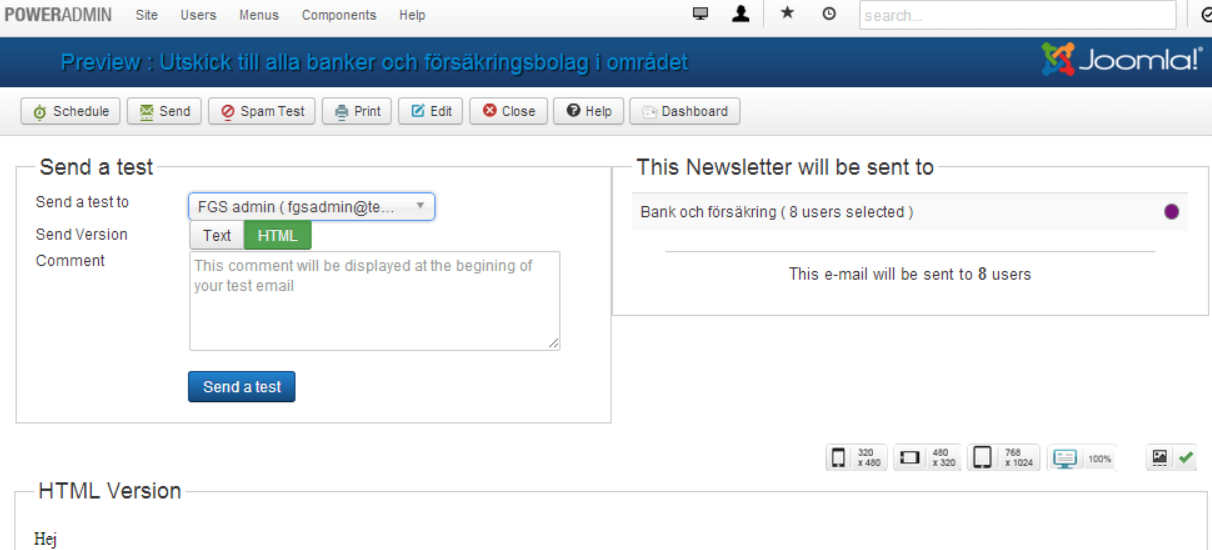
Nu visas en bekräftelse på de mottagare som funktionen kommer skicka till och att arbetet har lagts på kö, en kö som går att kontrollera under den tidigare nämnda funktionen Queue.
Mailet är nu skickat!
Skapa mail
Denna funktion ger möjlighet att skapa mail med bilder och bilagor och skicka detta till ett urval av maillistor.
Följ dessa steg för att skapa ett mail:
1) Klicka på knappen "Ny"
(Om ett mail skall skickas på nytt, eller till flera maillistor så markeras mailet i listan och sedan används "Förhandsgranska/Skicka" igen nummer 2) på bilden.)
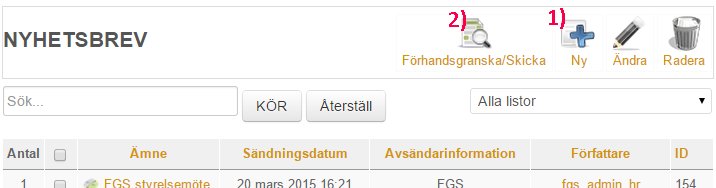
Bild: Initial lista över skickade mail
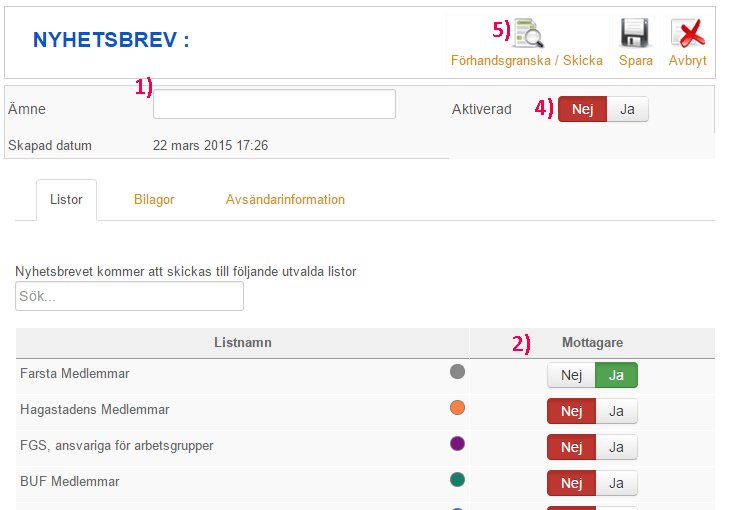
Bild: Skapa mail
1) I den nya vyn, skriv ett Ämne (Subjekt)
2) Välj en eller flera sändlistor som mailet skall skickas till.
De maillistor som visas är de som inloggad administratör har åtkomst till, om andra maillistor önskas så måste man kontakta FGS Administratören som då kan skapa detta i Backend.
3) Skriv sedan en text i editorn. OBS! Att skicka mail med endast en bild (även om bilden innehåller text) ökar risken markant för att mailet fastnar i mottagarens spamfilter. Mailet bör innehålla text eller bild och text men inte enbart bild. Använd funktionen "Spam test" i steget "Förhandsgranska/Skicka" för att kontrollera om det föreligger risk att mailet fastnar i spamfilter.
Information om hur editorn fungerar (med bilder, etc.) kan läsas i Skapa Nyhet (Texteditor - enkel lathund)
4) Ändra status från ej aktiverad till aktiverad (Published)
Detta görs automatiskt om man går vidare och skickar mailet.
5) Klicka på knappen "Förhandsgranska/ Skicka" för att gå vidare med utskicket.
(Detta är stegen för ett enkelt utskick, beskrivning för hur man lägger till bilagor och ändrar avsändaradressen kommer längre ner. )
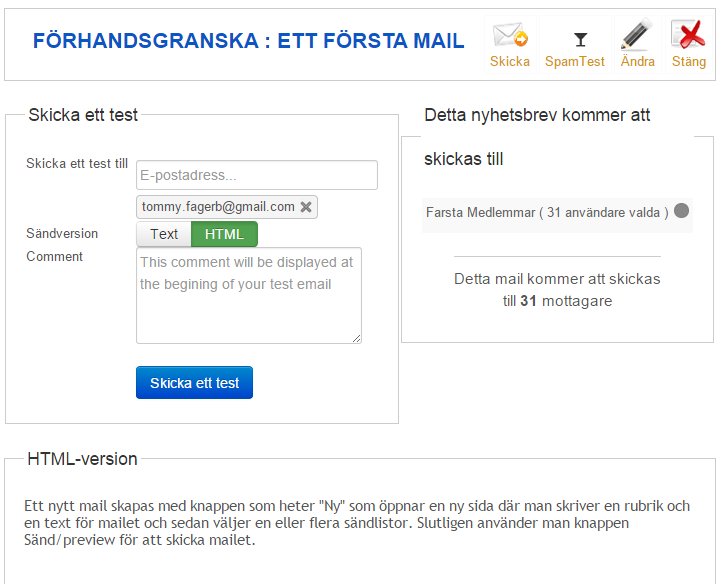
Bild: Skicka mail
I den nya vyn kan man förhandsgranska hur mailet kommer att se ut och till vilka sändlistor det kommer att skickas till.
Om ni ändå vill se hur det kommer att se ut hos mottagaren så kan man skicka ett testmail till sig själv innan man trycker på knappen "Sänd", detta göra man genom att skriva sin egen adress i rutan "E-postadress" och sedan klicka på "Skicka ett test"
När ni tillslut tryckt på knappen "Sänd" så läggs mailet upp i en kö för att bli ivägsänt, denna köfunktion skickar iväg mail fyra gånger i timmen därför kan det ta lite tid innan mailen når sina mottagare.
Ytterligare hantering av mail innan utskick
Bilder direkt i texten: Som tidigare nämnts se Skapa Nyhet (Texteditor - enkel lathund)
Under editorn syns tre knappar: Imageshow, Infoga artikel och artikel, Dessa skall inte användas då funktionen helt eller delvis saknar stöd dessa.
Bilagor: Om mailet skall inkludera bilagor så görs det i en egen flik bredvid fliken maillistor "Bilagor". Denna visar ett tillägg före editorn där en fil väljs från datorns hårdisk, etc.
Avsändarinformation: Om mailet skall visa en speciell avsändaradress och namn så görs den sista fliken, Avsändarinformation. De adresser och namn som skrivs här kommer att visas i det mottagna mailet.
"Svara-till namn" brukar synas som "Reply-to" hos mottagaren och är en adress som kan anges om ni vill att besvarade mail inte skall gå till avsändaren.
Filter: Denna funktion ger möjlighet att skicka mail till enbart några adresser i valda maillistor. Det finns flera sätt att filtrera detta på, antingen på de namn som visas i Acymailing (backend) eller på namn, bransch, etc. från medlemsregistret, men tyvärr är funktionen för enkel rent grafiskt så att den blir osäker att hantera. Detta då ni inte kan se vilka adresser som har sorterats fram, den enda bekräftelse som ges är antalet adresser som matchar detta filter.
Men om man på detta sätt vill skicka mail till enbart företag med ett speciellt postnummer eller ort så är det tämligen enkelt. Nedan har medlemsföretag filtrerats på branscher som innehåller "IT".
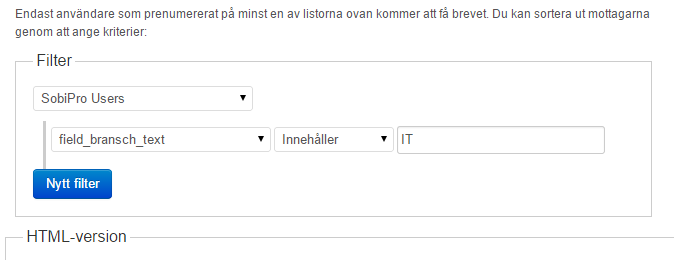
Statistik: I listan av skapade mail som visas när funktionen öppnas visas alla mail med rubrik, sänddatum etc, För de mail som skickats iväg visas även en grön ikon framför Namnet (Ämne)
Klicka på denna ikon och en statistikruta öppnas där bland annat antal öppnade mail visas.
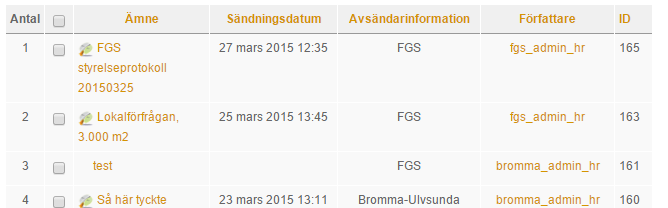
För att sända mail till flera medlemsföretag används AcyMailing som är en applikation skapad för att automatisera nyhetsmail till webbprenumeranter.
Applikationen innehåller en mängd olika funktioner för att skapa och hantera prenumeranter, skapa mail utifrån mallar, kontrollera statistik, med mera.
Beskrivning till dessa funktioner finns i den hjälp som är inkluderad i applikationen, men då den är lång och detaljerad, så finner ni här en lathund som kort förklarar hur man skapar användare och maillistor med AcyMailing.
Mail användare och företagsregister.
En användare i AcyMailing är en kopia av den post som finns lagrad i medlemsregistret.
I AcyMailing är mailadressen fundamental och poster som saknar detta läggs inte upp och det är även detta som används som den unika nyckeln för posten. Namnet på användaren behöver däremot inte vara unikt vilket gör att ett företag (d.v.s. en användare) kan förekomma flera gånger med olika mail adresser. Denna egenskap gör att vid import kan ett företag läggas upp flera gånger om mail adressen har ändrats sedan tidigare import, och detta bör kontrolleras efter varje import (beskrivs närmare i senare texten)
När maillistor sedan skapas för dessa användare så används dock företagsregistrets attribut för att filtrera användare på bransch eller företagsgrupp, etc.
Från menyvalet till vänster, välj: logga in till Backend.
Detta kommer att öppna en ny flik i er webbläsare där ni skall logga in till systemets administrationsverktyg (även kallad Backend).
Logga in som: fgs admin med aktuellt lösenord.
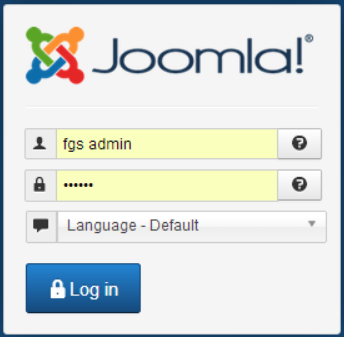
Det administrativa verktyget för systemet kommer nu att öppnas.
För att hantera mailutskick (Nyhetsmail) så öppnas AcyMailing från huvudmenyn:
Components > AcyMailing. (se nedan)
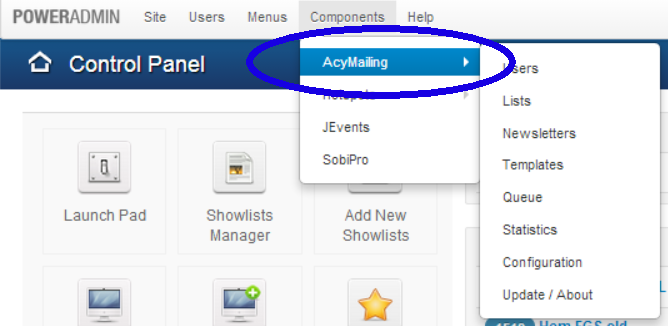
(Då ni känner till funktionen bättre, går det att välja Components > AcyMailing> Users)
Nu öppnas applikationen Acymailing, som har ett antal grundfunktioner.
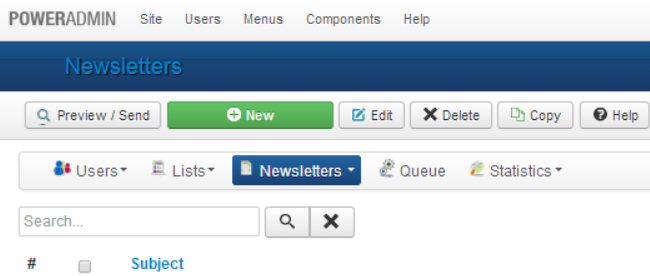
Här följer här en kortare presentation av det ni ser.
Help: Hjälpen i applikationen är situationsanpassad och ger hjälp till det som syns på skärmen just då man trycker på den (och stängs genom att trycka på den igen).
Från denna hjälp kan man lära sig mycket mer än vad denna lathund beskriver.
Notera att texten går att ändra till svenska, men att engelska är att rekommendera då den svenska översättningen inte är den bästa.
Users: Här hanteras alla användare (prenumeranter) som kan få mail från applikationen.
Lists: Här hanteras alla listor där användare kan ingå.
Ex. ”Alla Företag i Bromma-Ulvsunda”, ”Bank och Försäkring”, etc.
Newsletters: Här skapas och skickas mail (nyhetsbrev). Beskrivs mer i detalj längre ner.
Queue: Här ser man alla de mail som ligger på kö att skickas iväg.
Alla mailtjänster har begränsning i hur många mail de skickar per timme, detta mycket p.g.a. problem med spam och rena kapacitetsbegränsningar hos leverantörerna.
Därför skickar Acymail ut mailen i paket om 75 stycken var 15:e minut.
Det sista menyvalet är Configuration och bör enbart hanteras av behöriga system administratörer.
Alla funktioner som finns i den lodrätta menyn speglar mestadels de som ligger i den vågrätta, men nu med en kortare presentation. Som ni ser har applikationen mycket mer att erbjuda än enkla mailutskick vilket möjligen kan bli aktuellt i framtiden.
Från menyn välj: Users > Import för att importera användare.
Välj sedan fliken SobiPro.
De förvalda alternativen för Categories, E-Mail och Name behöver inte ändras, så för att importera nytillkomna användare klickar man på: Import
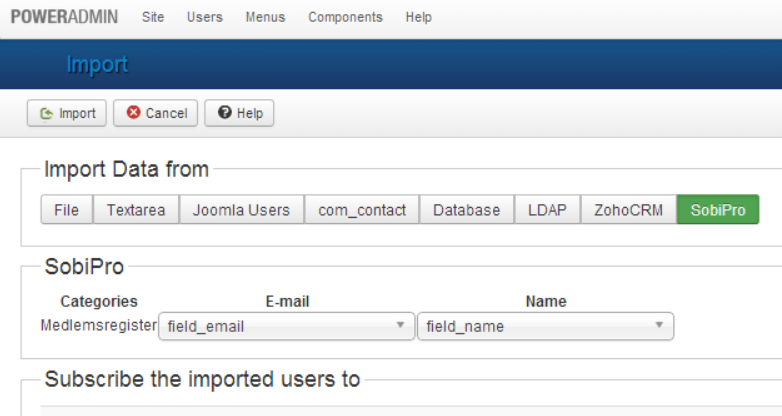
Funktionen för import jämför medlemsregistret och de användare som redan finns upplagda i AcyMailing och när den hittar en företagsnamn med en mailadress som inte tidigare är skapad som användare, så görs det nu.
Eftersom mailadressen är den unika nyckeln så anser AcyMailing att en användare är ny då denna inte går att hitta, d.v.s. om företagets emailadress har ändrats sedan tidigare import så kommer en ny post att läggas upp med samma företagsnamn. Detta måste nu kontrolleras för de poster som importeras annars kommer flera mail gå iväg till dessa företag.
En kontroll utförs enkelt genom att sortera användare på deras namn och sedan leta efter dubbletter.
Från den sida som först visas då AcyMailing öppnas, välj: Lists
Nu visas funktionen för att skapa listor. Välj: New
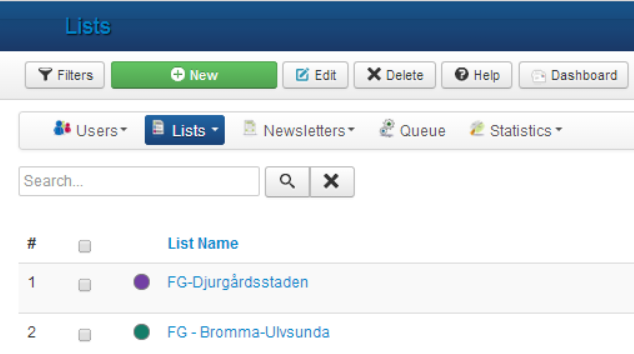
Ge listan ett namn (överst) och definiera sedan vilka FG administratörer som skall få använda denna lista (underst).
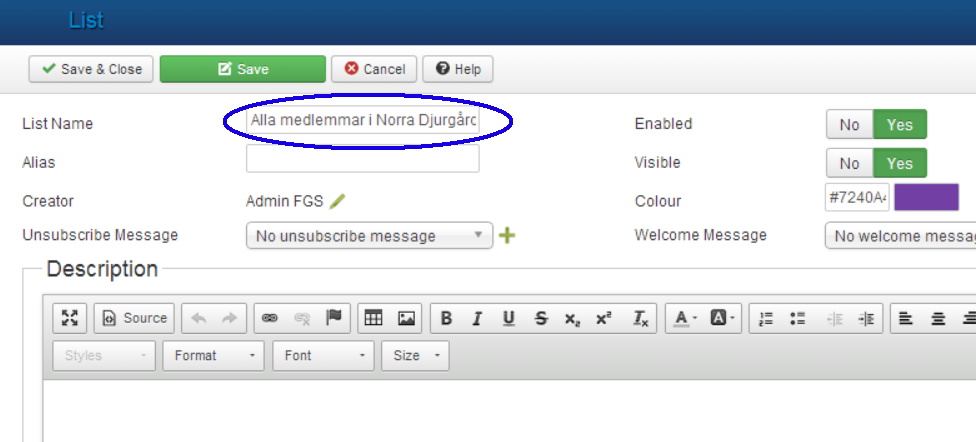
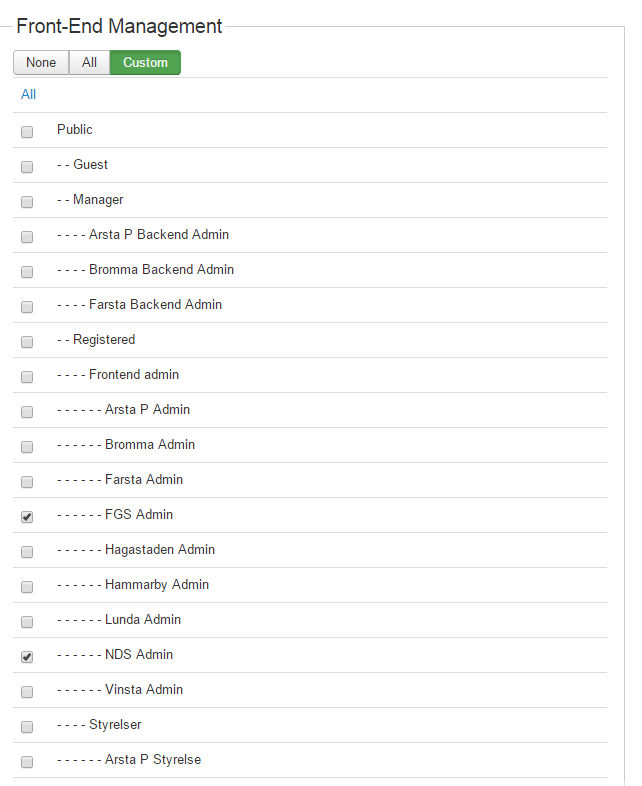
I Front-End Management anges vilka roller, d.v.s. vilka FG administratörer som skall få tillgång till denna lista.
Detta bestämmer helt enkelt vilka listor som kommer att visas för påloggad administratör.
Som i bilden nedan, kryssa för de "Admin" som skall få se listan.
Avsluta med att skapa denna list - tryck Save & Close
Direkt efter att listan är skapad är det enkelt att lägga till användare genom det meddelande som visas.
Klicka på meddelandet och använd sedan funktionen för Filter
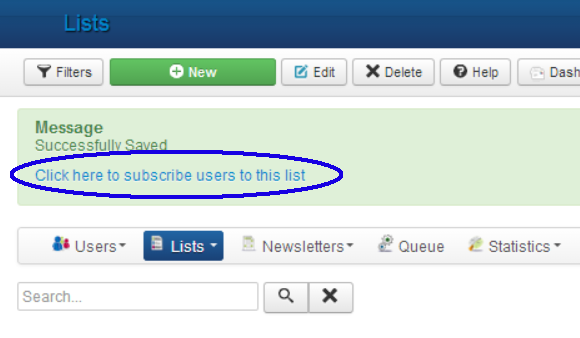
Om användare skall läggas till efter att listan redan har skapats (när detta meddelande inte längre visas) så påbörjas samma process genom att starta funktionen Filter som finns i rullgardinlistan Lists på öppningssidan.
Använd funktionen Filter för att lägga upp användare till en lista.
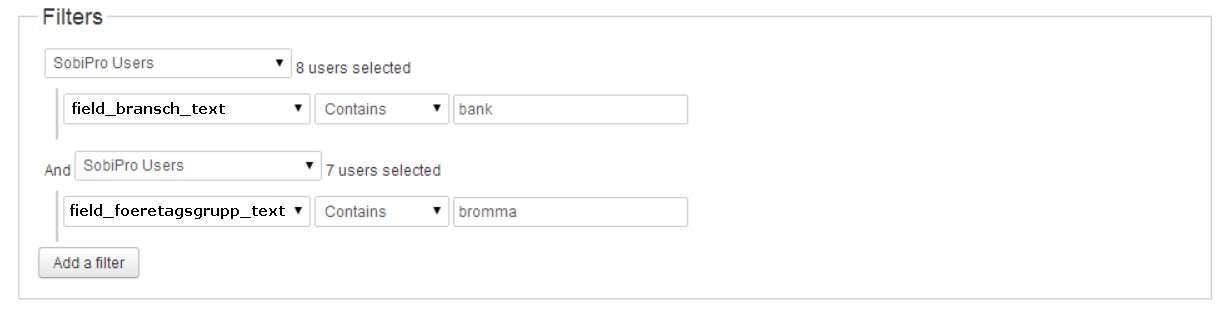
Ur den övre rullgardinslistan väljs: SobiPro Users (Medlemsregistret)
Beroende på vilket kriteria som skall användas för att skapa denna lista väljs sedan field_bransch-text eller field_Foeretagsgrupp_text.
Vissa andra fält fungerar också bra, men dessa är de mest användbara.
Observera att filterfunktionen inte kan hantera fält som har flervalsalternativ, därför kan man inte använda fälten: field_bransch och field_category.
I nästa rullgardinlista väljs lämpligen ”Contains” när vi vill hitta ett ord som finns i valt attribut.
Slutligen anges ett sökord för detta.
Om man vill filtrera både på bransch och företagsgrupp så lägger man till ytterligare ett sökbegrepp genom att trycka Add a filter och ange nya sökbegrepp.
Tryck sedan på View Users för att se vilka användare som valts för givna kriterier.
Om urvalet är korrekt fortsätt med att välja vad som skall göras med dessa.
I Actions väljer ni från rullgardinslistan: Acymailing list och sedan Subscribe users to och i vilken lista dessa användare skall adderas.
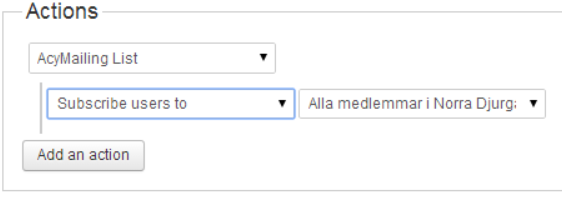
När användare och åtgärd är korrekt så avslutar ni med att trycka Process för att utföra detta.
En lista har nu blivit skapad och kan kopplas till ett mail.
Från FGS webbplats finns det två alternativa sätt att skicka mail. Det som lanserades först (AcyMailing) har en begränsning i antal skickade mail per dag (500/dag), men har i gengäld ett mer integrerat gränssnitt där det är möjligt, för inloggade administratörer, att skicka mail direkt från webbplatsen.
Det andra alternativet har inga begränsningar i antal mail som skickas, men då skickas mailen från Webbplatsens backend (Joomla) och maillistor administreras från en extern webbplats (MailChimp).
Instruktioner om hur man använder det första alternativet (Acymailing) återfinns där funktionen startas, d.v.s. under ”Administration” för respektive företagsgrupp.
Hur man använder det andra alternativet beskrivs här.
Från menyvalet till vänster, välj: logga in till Backend.
Detta kommer att öppna en ny flik i er webbläsare där ni skall logga in till systemets administrationsverktyg (även kallad Backend).
Logga in med samma användare och lösenord som du använder för din administratör roll.
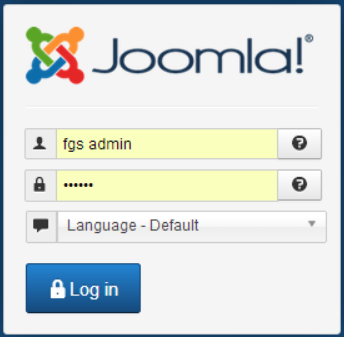
Det administrativa verktyget för systemet öppnas och dess kontrollpanel är det första som visas.
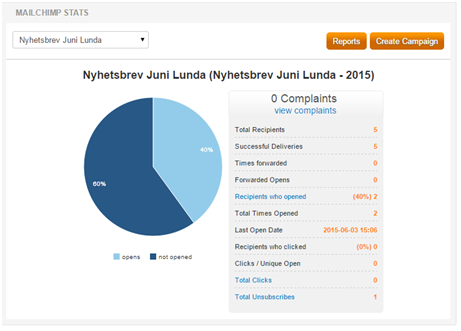
Från denna sida (Kontrollpanelen) startas nu processen för att skapa ett mail till en större grupp mottagare. Dessa mailutskick kallas ”Mail Campaigns” och ett sådan startas genom knappen: Create Campaign. Detta är en genväg till menyvalet/funktionen ”CreateCampaign” som ligger under menyval: Components > Newsletter> Campaigns och dess knapp ”Create Campaign”.
D.v.s. likaväl som att starta från Kontrollpanelen så kan man även öppna detta menyval.
Från kontrollpanelen kan man också se resultat från tidigare mailutskick, antingen genom att välja en kampanj i dropdownlistan eller knappen ”Reports”
Instruktion för att skicka mail:
Tryck på knappen Create Campaign.
Nästa steg är att ge denna Campaign ett namn och det tillhörande mailet ett Subjekt/Rubrik.
Det görs i första fliken ”Main Settings”.
Här sätts även namn och mailadresser för det utskickade mailet.
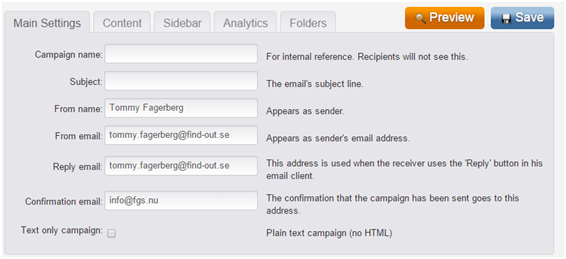
Nästa flik ”Content” innehåller själva mailtexten som alltid baserar sig på en mall.
Börja med att välja den mall som stämmer med den företagsgrupp som mailet är tänkt att skickas från.
Editorn skiljer sig lite från den som används för övriga delar i systemet, men funktioner för vanlig texthantering är tydliga och fungerar på samma sätt.
Bildhanteringen startas från en knapp (Insert/edit image), eller menyval Insert> insert Image
Använd fliken ”Upload Now” för att ladda upp bilden. Var sedan noggrann med att välja bilden som just blivit uppladdad innan ni klickar på ”Insert”.
Under texteditorn så finns det möjlighet att välja en redan skapad artikel att lägga till utskickat. Här kan man först söka efter artiklar från webbplatsen och sedan välja hur de skall visas. De förinställda valen fungerar bra, så det enda man behöver göra är att klicka för de artiklar som man vill ta med.
Nästa flik ”Sidebar” är till för att lägga text (funktioner) i mailets vänstra marginal. Här kan man med fördel använda den första kryssboxen ”Table of content” om man valt flera artiklar i förgående steg. Om inte, så låter man denna flik vara orörd.
Nästa flik ”Analytics” används ej, så gå vidare till ”Folders”. Här bör ni alltid välja en lämplig folder att spara ert mail i. Om inget lämpligt finns så skapas ett genom den undre textboxen.
När ni gått igenom alla flikar trycker ni slutligen ”Save”
Nu visas den sida varifrån mailet skickas ut.

I rutan ”Campaign Options” väljer ni en mottagarlista och i rutan ”Send Campaign Test” så skriver ni in en lämplig adress för ett testutskick.
I rutan ”Send Campaign Test” så är rutan för ”testutskick” ifylld, detta då det är en bra ide att skicka ett test innan det riktiga mailet går ut. Denna kryssruta måsta avmarkeras innan man skickar det riktiga mailet.
Efter att testutskick är avmarkerat så används knappen ”Send” för att skicka mailet.
För att skapa en mottagarlista så skall man logga in till MailChimp, detta görs så här:
Gå till http://mailchimp.com/
Logga in med: tommy.fagerberg@find-out.se Password: (Skickas separat per sms)
Nu öppnas Mailchimps kontrollpanel där en översikt ges på de senaste utskicken.
Från menyval ”Lists” skapas en lista.
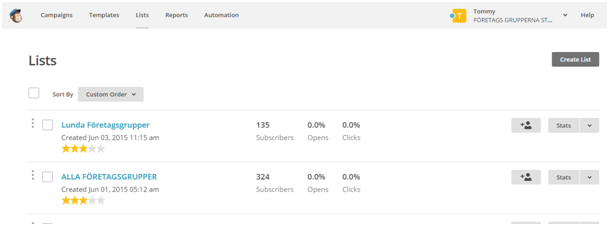
Tryck sedan på ”Create List”
På frågan som dyker upp så väljs återigen ”Create list” och sedan fylls formuläret i för denna lista.
Hjälpen som finns att tillgå (uppe i högra hörnet) är mycket bra och om något är oklart så läs gärna denna.
När listan är skapad så skall man lägga till mottagare. Detta görs antingen en och en eller via en import från Excel.
Först skall en Excel lista skapas med mailadresser som första kolumn. Övriga kolumner till vänster bör innehålla Förnamn, Efternamn, Företag, etc. Men det räcker gott med Företagsnamn.
Från Excel importeras listan så här:
Öppna återigen menyval ”Lists”
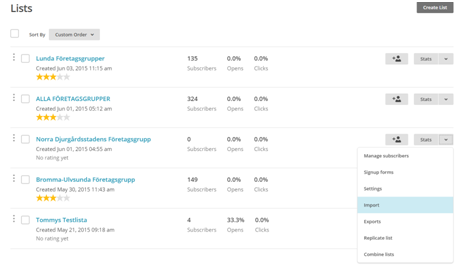
Använd dropdown menyn vid den lista som skall uppdateras och välj ”Import”
Välj sedan "Copy/Paste from Excel"
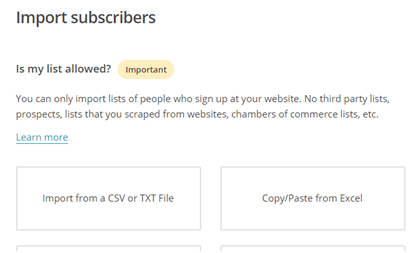
Från Excel arket kopieras nu de kolumner som skall importeras. (markera och använd Ctrl+C eller ”Kopiera”).
Gå tillbaka till Webbsidan och klistra in detta i fältet.
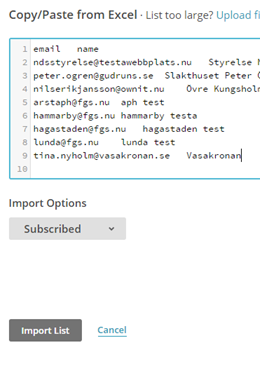
Tryck sedan ”Import list”
Nu visas kolumn för kolumn och här skall man beskriva hur kolumnen skall läsas in.
Första kolumnen matchas med Mailadress, tryck då på”Save” för att gå till nästa kolumn.
Från ”Make Selection” väljs ett lämplig kolumn namn, eller så skapas ett nytt genom ”New Column Name” (också i Selection listan).
Här kan man skapa ”Företag” och sedan klicka ”Save” (Möjligen så visas detta kolumn namn inte, men det går ändå bra att fortsätta)
Tryck sedan ”Complete Report” för att importera detta.
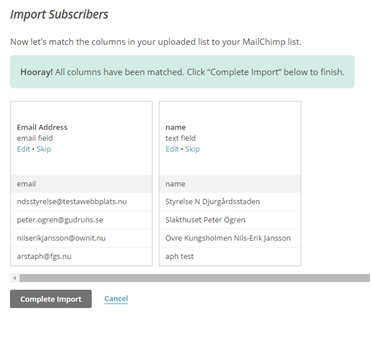
Nu är listan klar att användas från Webbplatsen.
I sin enklaste form följer skapandet av en artikel dessa steg:
För extra hjälp, notera att alla fält har en kort beskrivning om ni sätter musen över dess namn.
Fliken Redaktör (från engelskans Editor..)
Rubrik: Skriv en rubrik för artikeln. Den stil rubriken får kommer att följa webbplatsens standard och går därför inte att förändra.
Alias: Är det namn som artikeln får internt i systemet och som även kommer att synas i artikelns url. Om rubriken är väldigt lång kan möjligen Alias skrivas in manuellt, annars är det automatiskt genererade namnet att föredra.
Texteditor: Här skrivs artikelns text, Flera funktioner finns för att skapa texten med olika textstilar, bilder, tabeller, etc.
För att snabbt komma igång finns en kortare beskrivning (lathund) längst ner på denna sida.
Fliken Publicera
Kategori: Kategori är förvald till den som är aktuell för sidan, men om nyheten skall publiceras för flera FG så kan man här ändra valet genom att klicka i rutan och välja flera FG, eller ta bort tidigare val genom krysset i övre hörnet.
Artikel Kategori, är en grundläggande funktion i systemet. All text som webbplatsen består av är strukturerad genom dessa kategorier och det ger bland annat möjlighet att ge olika rättigheter för användare samt avgränsa eller dela information i systemet
- i detta fall mellan FGS och de olika Företagsgrupperna (FG).
Författar alias: Kan användas om nyheten skall få ett annat namn än t.ex. FGS admin som "Publicerad av".
Status: Den status som nyheten kommer att få då den sparas: (Publicerad/ Avpublicerad/ Arkiverad/ Borttagen). Om det förvalda Publiceras inte byts ut (och utan att speciella datum anges under detta fält) så kommer nyheten att visas direkt efter att den sparats.
Om Avpublicerad väljs så kommer nyheten bara att visas för administratörer och kan då återfinnas under den plats som den lagrades ("Hem"-sida eller under "Nyheter").
Härifrån kan administratören återigen öppna nyheten och därefter ange Publicerad för att visa den till samtliga besökare.
Utvald: Denna funktion är i dagsläget inte implementerad i systemet och skall därför inte användas. Om den tas i bruk så kan man genom att sätta en nyhet till utvald, få den att visas på valda platser på Webbplatsen, t.ex om man vill belysa just denna nyhet.
Publicera: Används tillsammans med ovan Status, ange "publicerad" i ovan fält och ett datum i detta fält, så kommer nyheten att publiceras just då.
Avpublicera: Fungerar tillsammans med ovan fält, eller enskilt. Gör det motsatta mot ovan fält, d.v.s. ange ett datum och nyheten kommer då sluta att visas för besökarna.
Åtkomst: Bör ej ändras! För Nyheter så är det troligen aldrig intressant att skapa klassificerad information, med Åtkomst kan man göra så att denna nyhet enbart visas för vissa påloggade användare.
Avsluta
Spara och Stäng: Används för att spara nyheten. Detta kommer att leda dig till FGS hemsida där du får ett meddelande att nyheten är skapad.
Stäng: Stänger funktionen utan att spara något innehåll.
De flesta funktioner som finns i editorn går att jämföra med de som man hittar i MS Word eller andra texteditorer, men eftersom denna editor skapar HTML strukturerad text, så kan funktionerna ibland kännas lite krångligare att använda.
Här presenteras de mest intressanta knapparna/ funktionerna räknade från övre vänstra hörnet (D.v.s. alla är inte presenterade!):

Första raden
Help: Den engelska hjälptext som följer med texteditorn. För de som vill lära sig editorn från grunden så ger denna den mest detaljerade hjälpen.
Remove Formatting: Om ni har skapat er text genom "Cut'n'Paste" från annan källa och vill få denna text ren från dess formattering, d.v.s. följa standard på denna webbplats - Markera all text och tryck här.
(Fungerar i många fall men inte alla. Ett annat sätt är att först kopiera texten till en ren textditor, typ Notepad, och sedan klippa in txten därifrån)
Paragraph (Rullgardinslista): Här väljer ni om ni skall skriva en underrubrik i texten eller ren löpande text. Underrubriker följer standard, om annan stil vill fås används Font family tillsammans med size och färg. Observera Paragraph är det som skall användas för löpande text.
Insert/ Edit Image: Lägg till en bild i texten. Denna funktion är komplex och beskrivs mer i den engelska informationen.
Men om man följer dessa steg så kommer man riktigt långt:
Förbered den bild som skall användas på er lokala PC, se till att det är en JPG om det är ett fotografi och gärna en PNG/GIF om den är tecknad eller ren text.
Försök få storleken på bildfilen så liten som möjligt (100-300kb). Allt större än 1 Mb kommer att ta tid att ladda och gör nyhetssidan långsam att få upp.
Börja med att trycka på knappen Insert/ Edit Image (tavlan), i Popup fönstret använder ni sedan trädvyn längs ner till höger för att välja rätt mapp att lägga bilden i. För: FGS: FGS/Nyheter, För FG: ex. FG-Grupper/Bromma/Nyheter. (se bilden)
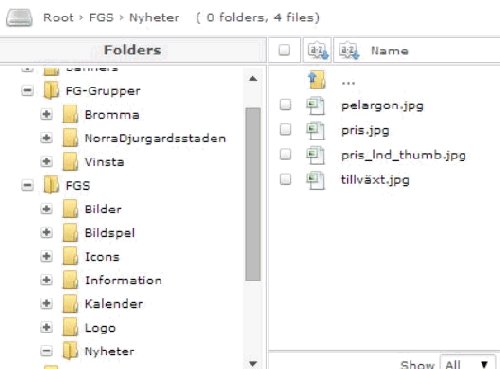
Använd knappen Upload för att ladda upp bilden till systemet.
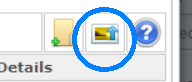
Därefter är det viktigt att återigen markera den fil som just laddats upp (i den mittersta kolumnen).
Efter det är det lämpligt att ange "Alignment" från dropdown listan som ligger en bit ovanför. Detta gör att bilden kan läggas till höger, vänster, över, eller under texten.
Med Alignment är det även lämpligt att använda "Margin", detta gör att texten inte lägger sig direkt mot bilden utan att man får ett litet mellanrum. Skriv lämpligen 5 eller 10 i denna ruta.
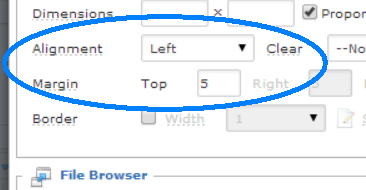
Klicka Insert och bilden läggs till texten i editorn.
Slutligen justeras bildens storlek och nu går det även att använda Windows standard funktioner (Ctrl+X och Ctrl+V) för att flytta bilden.
Övriga knappar på övre raden: Dessa bör kännas igen från MS Word eller annan editor som ni använt.
Observera att det finns flera varianter/utseende på list (bullets) rader. Om Fullscreen eller Preview mode används
- kom ihåg att trycka på dessa knappar igen för att komma tillbaka till normal läge!
Andra raden
Font Family och Size: Det enda som bör sägas här är att inte variera allt för mycket från standard, om alla nyheter har olika stil så kan Nyhetssidan kännas oprofessionell, bättre då att diskutera fram nya standarder med systemägaren.
Övriga knappar på andra raden: Håll musen ovanför dessa knappar och läs dess korta beskrivning så känns nog detta bekant och ni förstår hur att använda dom.
Tredje raden
Insert a new table: Skapa en tabell. Notera att man ur dropdownlistan enkelt kan skapa en tabell med önskat antal antal rader och kolumner.
Det är även tabell knappen som ger möjliget at sätta färg på celler och ramar för tabellen.
Övriga knappar på tredje raden: Mestadels funktioner som gäller för vald tabell och avslutningsvis ett antal funktioner som mera är att betrakta som funktioner för super-admin / HTML kodare.
Fjärde raden
Spellcheck: Bör var påslagen! Spellcheck använder Googles spellchecker och kan möjligen vara obrukbar på vissa plattformar/ webbläsare.
Link: Markera det ord (eller länk) som skall bli en klickbar länk. Tryck på denna knapp och ett nytt fönster visas. Skriv in (eller kopiera) en hel webbadress i fältet "url" (inkludera http://). För att få länken att öppnas i ett ny flik välj i nedre delen Target = "Open in new window". Om inget val görs så blir detta valt automatiskt, så det är snarare om länken skall använda samma flik som valet ska bli "Parent".
Unlink: Markera det ord (eller länk) som är en klickbar länk. Tryck på denna knapp för att ta bort länken.
Insert Anchor: Möjligen intressant om Nyheten är på flera 100 rader. Genom dessa ankare kan man då hoppa i texten.
I sin enklaste form följer skapandet denna sekvens:
Notera gärna att alla fält har en kort beskrivning om ni sätter musen över dess namn.
Fliken Allmänt
Titel: Händelsens Titel (Rubrik).
Kategori: Klicka i fältet och välj i vilken kalender denna händelse skall visas (FGS eller FG). Notera att det går att visa den i flera kalendrar.
Artikel Kategori, är en grundläggande funktion i systemet. All text som webbplatsen består av är strukturerad genom dessa kategorier och det ger bland annat möjlighet att ge olika rättigheter för användare samt avgränsa eller dela information i systemet - i detta fall mellan FGS och de olika Företagsgrupperna (FG).
Åtkomstnivå: Bör ej ändras! För Kalenderhändelse så är det troligen aldrig intressant att skapa klassificerad information, med Åtkomstnivå kan man göra så att denna händelse enbart visas för vissa påloggade användare.
Status: Den status som händelsen kommer att få då den sparas: (Publicerad/ Avpublicerad/ Borttagen). Om det förvalda Publiceras inte byts ut så kommer händelsen att visas direkt efter att den sparats. Om Avpublicerad väljs så kommer den bara att visas för administratörer och kan då återfinnas under den plats som den lagrades (hemsida eller under Kalendarium). Härifrån kan administratören återigen öppna händelsen och därefter ange Publicerad för att visa den till samtliga besökare.
Aktivitet (Texteditor): Här skrivs kalenderhändelsens text, Flera funktioner finns för att skapa texten med olika textstilar, bilder, tabeller, etc.
För att snabbt komma igång finns en kortare beskrivning (lathund) längst ner på denna sida.
Plats, Kontakt, Extra Information (Övrigt) : Dessa fält kommer att visas direkt under Aktivitet, vilket gör att det blir tydligare för läsaren.
Notera att Extra information kommer att få rubriken: Övrigt.
Fliken Kalender
Heldagshändelse: Kryssa i detta då du vill att händelsen skall uppta hela dagen 8:00-17:00.
12-Timmars: Bör inte användas då all kalendertid anges med 24-timmars angivelse och inte engelsk standard (AM/PM)
Startdatum / -Tid: Ange starttid för händelsen.
Slutdatum/ -Tid: Ange sluttid för händelsen.
Avsluta
Spara och Stäng: Används för att spara händelsen. Detta kommer att leda dig till FGS hemsida där du får ett meddelande att händelsen är skapad.
Stäng: Stänger funktionen utan att spara något innehåll.
Texteditor - enkel lathund
De flesta funktioner som finns i editorn går att jämföra med de som man hittar i MS Word eller andra texteditorer, men eftersom denna editor skapar HTML strukturerad text, så kan funktionerna ibland kännas lite krångligare att använda.
Här presenteras de mest intressanta knapparna/ funktionerna räknade från övre vänstra hörnet:
Help: Den engelska hjälptext som följer med texteditorn. För de som vill lära sig editorn från grunden så ger denna den mest detaljerade hjälpen, även då det är en shareware produkt och delar av texten fortfarande inte är klar.
Remove Formatting: Om ni har skapat er text genom "Cut'n'Paste" från annan källa och vill få denna text ren från dess formattering, d.v.s. följa standard på denna webbplats - Markera all text och tryck här.
Paragraph (dropdownlista): Här väljer ni om ni skall skriva en underrubrik i texten eller ren löpande text. Underrubriker följer standard, om annan stil vill fås används Font family tillsammans med size och färg. Observera Paragraph är det som skall användas för löpande text.
Insert/ Edit Image: Lägg till en bild i texten. Denna funktion är komplex och beskrivs mer i den engelska informationen.
Men om man följer dessa steg så kommer man riktigt långt:
Förbered den bild som skall användas på er lokala PC, se till att det är en JPG om det är ett fotografi, eller möjligen PNG/GIF om den är tecknad eller ren skrift.
Försök få storleken på bildfilen så liten som möjligt (100-300kb). Allt större än 1 Mb kommer att ta tid att ladda och gör nyhetssidan långsam att få upp.
Börja med att trycka på knappen Insert/ Edit Image, använd sedan trädvyn längs ner till höger för att välja rätt mapp att lägga bilden i
För: FGS: FGS/Nyheter, För FG: ex. FG-Grupper/Bromma/Nyheter. (se bilden)
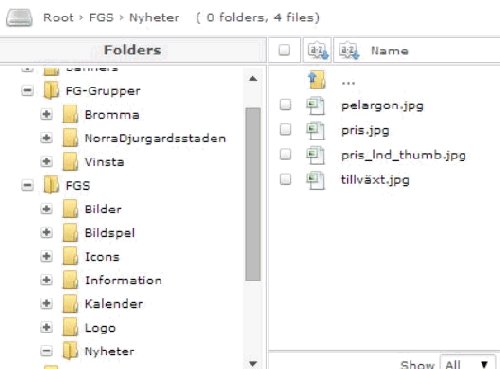
Använd knappen Upload för att ladda upp bilden till systemet.
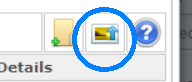
Därefter är det viktigt att återigen markera den fil som just laddats upp (i den mellersta kolumnen).
Efter det är det lämpligt att ange "Alignment" från dropdown listan som ligger en bit ovanför. Detta gör att bilden kan läggas till höger, vänster, över, eller under texten.
Med Alignment är det även lämpligt att använda "Margin", detta gör att texten inte lägger sig direkt mot bilden utan att man får ett litet mellanrum. Skriv lämpligen 5 eller 10 i denna ruta.
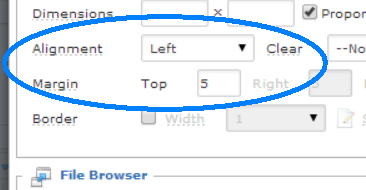
Tryck sedan "Insert" och bilden läggs till texten i editorn.
Slutligen justeras bildens storlek och nu går det även att använda Windows standard funktioner (Ctrl+X och Ctrl+V) för att flytta bilden.
Övriga knappar på övre raden: Dessa bör kännas igen från MS Word eller annan editor som ni använt.
Observera att det finns flera varianter/utseende på list (bullets) rader. Om Fullscreen eller Preview mode används
- kom ihåg att trycka på dessa knappar igen för att komma tillbaka till normal läge!
Andra raden
Font Family och Size: Det enda som bör sägas här är att inte variera allt för mycket från standard, om alla texter har olika stil så kan webbsidan kännas oprofessionell, bättre då att diskutera fram nya standarder med systemägaren.
Övriga knappar på andra raden: Håll musen ovanför dessa knappar och läs dess korta beskrivning så känns nog detta bekant och ni förstår hur att använda dom.
Tredje raden
Insert a new table: Skapa en tabell. Notera att man ur dropdownlistan enkelt kan skapa en tabell med önskat antal antal rader och kolumner.
Övriga knappar på tredje raden: Mestadels funktioner som gäller för vald tabell och avslutningsvis ett antal funktioner som mera är att betrakta som funktioner för super-admin / HTML kodare.
Fjärde raden
Spellcheck: Spellcheck använder Googles spellchecker och kan möjligen vara obrukbar på vissa plattformar/ webbläsare.
Bör var påslagen!
Link / Unlink: Skapa en länk till annan webbsida. Ange en url och tryck Insert. Kan göras mer komplext men det är sällan nödvändigt.
Insert Anchor: Möjligen intressant om Nyheten är på flera 100 rader. Genom dessa ankare kan man då hoppa i texten.